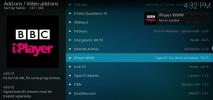Hogyan vezérelhető a Kodi az interneten keresztül a Kodi webes felülettel
A Kodi elképesztő funkcióval rendelkezik, amelyről sokan még nem tudnak: a webes felületről. A közelmúltban a Chorus2 nevű új verzióra frissített webes felület nagyszerű módja annak, hogy a Kodi rendszeren lévő média lejátszását egy másik eszközről vezessenek. Ha telepítette a Kodi-t az intelligens TV-jére, és vezérelni szeretné a laptopjáról, vagy ha Kodi-ja van az asztalon, és böngészni akarja a fájljait a telefonjáról, akkor a webes felület megkönnyíti ezt, és még nem is kell telepítenie azokat szoftver.

Ma bemutatjuk, hogyan telepítse és használja ezt a funkciót, hogy hajoljon hogyan vezérelhető a Kodi a webes felületen.
30 napos pénz-visszafizetési garancia
Miért kellene VPN-t szereznie a Kodi használatához?
Minden pillanat alatt megismerjük a webes felület használatának részleteit. De először a biztonság kérdéséről akartuk beszélni, amikor Kodi-t használunk. Mint talán már tudod, a Kodi szoftver ingyenes, nyílt forrású és teljesen legálisan használható. Nagyon sok ember szeret például harmadik féltől származó kiegészítőket használni a Kodi-val, mint például a
Szövetség, A BoB felszabadult, vagy MP3 stream-ek. Mivel ezeket a kiegészítőket harmadik felek fejlesztették ki, azokat a Kodi fejlesztőszolgálatai nem hivatalosan jóváhagyták, és ezeknek a kiegészítőknek néhányja lehetővé teheti a szerzői joggal védett tartalmak illegális elérését.Ezért fontos, hogy megvédje magát, ha Kodi kiegészítőket fog használni. Nem ajánlott ezeket a kiegészítőket nem biztonságos kapcsolaton keresztül használni, mivel az internetszolgáltatónak könnyű megfigyelnie az internetes tevékenységeket. Ha elkapják ezeket a kiegészítőket a tartalom illegális streamingjéért, pénzbírsággal vagy büntetőeljárással számolhatnak be.
Ezért javasoljuk, hogy a Kodi felhasználók kapjanak VPN-t az internetes forgalom titkosításához. A VPN biztonságban tartja az interneten keresztül küldött összes adat titkosításával, így lehetetlenné teszi az internetszolgáltató számára, hogy megfigyelje, mit csinál online. A VPN használatával senki sem fogja látni, hogy mely webhelyeket látogatja meg, vagy hogy streaming-e a tartalmat. Ez megvédi a jogi problémákat a Kodi kiegészítők használatakor.
IPVanish - a legjobb VPN a Kodi számára
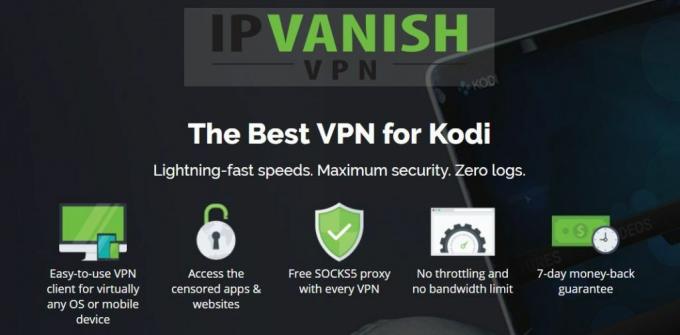
A Kodi felhasználók számára ajánljuk a IPVanishA VPN szolgáltató villámgyors csatlakozási sebességének és magas szintű biztonságának köszönhetően. Erős 256 bites titkosítást használnak, és nincs naplózási politikájuk a biztonság érdekében. 60 országban több mint 850 szerver hálózattal rendelkeznek, és a könnyen használható szoftver elérhető az Android, iOS, PC és Mac rendszerekhez.
Az IPVanish 7 napos pénz-visszafizetési garanciát kínál, ami azt jelenti, hogy van egy hete a kockázatmentes teszteléshez. Kérjük, vegye figyelembe, hogy Addiktív tippek az olvasók itt egy hatalmas 60% -ot megtakaríthat az IPVanish éves tervében, így a havi árat csak 4,87 dollárra csökkenti havonta.
A Kodi webes felület engedélyezése
Mielőtt elkezdené használni a Kodi webes felületét, engedélyeznie kell a Kodi rendszer távirányítását. A következőképpen teheti ezt:
- Nyisd ki Kodi-t és kezdd el magaddal kezdőképernyő
- Menj Rendszer (fogaskerek ikon)
- Menj Szolgáltatási beállítások
- Kattintson Ellenőrzés
- Most engedélyezze a beállításokat Engedélyezze a távvezérlést HTTP-n keresztül

- Ellenőrizze, hogy a Webes felület szakasznak van Kodi webes felület - Chorus2 kiválasztott
Ha ez megtörtént, akkor csak meg kell találnia a Kodi rendszer IP-címét. Ha nem tudja az IP-címét, akkor ezt megtudhatja:
- Kezdje a Kodi-nál kezdőképernyő
- Menj Rendszer (fogaskerek ikon)
- Menj Rendszer információ

- Nézd meg a Hálózat szakasz
- Az összes információt látja a Kodi rendszeréről. Írja le IP-cím (általában úgy néz ki, mint 192.168.1.16) és te port száma (ami alapértelmezés szerint 8080)

Most már van mindent, amire szükség van a Kodi irányításához a webböngészőn keresztül. A következőképpen nyithatja meg a webes felületet egy böngészőablakban:
- Nyissa meg böngésző (használhat Chrome-ot, Firefox-ot, IE-t vagy más böngészőt. Nem számít, hogy mit használsz)
- Írja be az IP-címet és a portszámot a címsorba, formátumban IP cím: port. A használt cím általában úgy néz ki, mint a 192.168.1.16:8080
- Most meglátja a webes felületet. tudsz jelölje meg a webhelyet könyvjelzővel így később könnyen elérheti a webes felületet

- Weblapot nyithat meg olyan sok eszközön, amennyit csak akar. Ez akkor hasznos, ha barátok vannak körben, és azt akarja, hogy nekik is irányítsák a Kodi-t, hogy zenét vagy videót tehessenek fel. Csak kérje meg barátait, hogy csatlakozzanak a wifi hálózatához, és adja meg nekik a webes felület címét, és ők is vezérelhetik a Kodi-ot
A webes felület használata a Kodi vezérléséhez
Miután megnyitotta a webes felületet, elkezdheti használni a Kodi vezérlésére. Először is a képernyő alján található szürke sávot kell megnéznie. Itt jelennek meg a jelenleg lejátszott média adatai. A bal oldali vissza, előre és a lejátszás / szünet gombokat használhatja az éppen játszott játék vezérléséhez. A jobb oldalon található a hangerő, az ismétlés és a véletlen sorrend vezérlése. A közepén egy miniatűr és a jelenleg lejátszott média leírása látható.

Ha távirányítót kell használnia - például, ha fel és le gombokat szeretne navigálni a Kodi menükben - akkor csak kattintson a jelenleg lejátszott adathordozó miniatűrére. Ez előállítja a teljes távirányítót nyilakkal, választógombbal, otthoni gombbal és még sok másnal.
Ha új dalt vagy videót szeretne felvenni, akkor ezt megtudhatja. Nézze meg a képernyő bal szélét, az oldalsó fehér sávot. Itt vannak ikonok a zenéhez, a filmekhez, a TV-műsorokhoz, a böngészőhöz, a kiegészítőkhöz és egyéb. Ha rákattint a zeneikonra, akkor a zenegyűjtemény megjelenik az egyes ikonok miniatűrjeivel együtt. Itt rendezheti zenéit a közelmúltban hozzáadott műfajok, előadók és albumok szerint. Miután megtalálta a lejátszani kívánt albumot, kattintson az indexképre az album részleteinek megtekintéséhez, majd kattintson a kék Play gombra. Ezzel elindul a zene lejátszása a Kodi rendszeren.
Ugyanezt megteheti filmek vagy TV-műsorok lejátszásának elindításához. Ebben az esetben a film- vagy a TV-show ikonjaival böngészhet a videógyűjtemények között. Kattintson a bélyegképre a film vagy epizód további részleteinek megtekintéséhez, majd a lejátszás megkezdéséhez kattintson a kék Play gombra.

Végül, az egyik nagyon hasznos szolgáltatás a kiegészítők szakasz. Ezzel ténylegesen böngészhet és megnyithat fájlokat még a kiegészítőkből is a webes felület segítségével. Ehhez kattintson a bal oldali kiegészítők ikonra. Megjelenik az összes kiegészítő miniatűrjeinek listája. Ha rákattint egy miniatűrre, akkor a webes felületen keresztül navigálhat az adott kiegészítő almenüiben. Választhat egy új darabot a médiához, hogy megkezdje a lejátszást, vagy megváltoztathatja a beállításait a webes felületen.

A webes felület néhány további praktikus funkciója, amelyekről tudnia kell: a jobb felső sarokban található egy keresősáv. Ezt bármikor felhasználhatja video- és audiofájljainak átkutatására, így remek lehetőség arra, hogy gyorsan megtaláljon valamit. A jobb oldalon egy fekete doboz található, amely megmutatja a lejátszandó közelgő tételek jelenlegi sorát. A sor egymás tetején lévő három pont ikonját használhatja a sor vezérlésére, például a lejátszási lista törlésére vagy frissítésére. Még egy lehetőség is van a lejátszási lista későbbi mentésére, ha úgy akarja. A party mód egy módja annak, hogy véletlenszerűen válasszon zenét shuffle segítségével.
Végül testreszabhatja a webes felületet, és a bal oldali beállítási ikon segítségével módosíthatja a felület és a Kodi rendszer sok beállítását. Ha rákattint, megjelenik a teljes beállítások menü, amelyet megnézhet.
A webes felület használata a zene lejátszásához az interneten
Itt van egy hihetetlenül hasznos funkció, amelyről még a Kodi haladó felhasználói még nem tudnak: valójában megteheted zenét és néhány videót lejátszhat a Kodi gyűjteményéből egy másik eszközre az interneten az interneten keresztül felület. Ez azt jelenti, hogy ha például a Kodi telepítve van az asztalra, és a webes felületet hordozható számítógépéről, majd a Kodi-ban elmentett médiumot játszhatja le a laptopján jól. Általában az ilyen típusú lejátszáshoz a médiaszerverek bonyolult beállítását igényli, de a webes felület használata egyszerű.
Itt van, mit kell tennie:
- Nyit Kodi a főgépen
- Nyissa fel a webes felület a másodlagos gépeden
- A webes felületen látni fogja a fülek mondását Kodi és Helyi a jobb felső sarokban. Kattintson Helyi
- Látni fogja, hogy az interfész színei kékről rózsaszínre változnak. Most már tudja, hogy a másodlagos gépen dolgozik
- Böngészés a főgépen lévő zene- és videofájlokon keresztül a webes felületen keresztül. Ha megtalálja a lejátszani kívánt műsorszámot vagy fájlt, csak nyomja meg a lejátszás gombot a webes felületen
- Amikor eltalálja a lejátszást, a média elkezdi lejátszását a másodlagos eszközén. A közelgő médiaelemek sorát a Helyi fül a jobb oldalon, és a szünet, vissza, előre és véletlenszerű megnyomás gombokkal használhatja a lejátszást a webes felületen

Következtetés
A webes felület Kodi kevésbé ismert, de hihetetlenül hasznos szolgáltatása. Ezzel teljes mértékben vezérelheti a Kodi-t egy másik eszközről, böngészhet a fájlok között a Kodi-rendszerben, és akár a médiumokat is lejátszhatja a Kodi-tól a böngészőbe.
Az interfész eltarthat egy ideig, amíg elsajátítja, mivel nagyon sok funkcióval rendelkezik, de nagyon egyszerű engedélyezni és használni. Javasoljuk, hogy nézd meg!
A webes felületet használja a Kodi számára, vagy inkább távirányító programot szeretne használni telefonjára vagy böngészőjére? Az alábbi megjegyzésekben tudassa velünk gondolatait a Kodi irányításáról.
Keresés
Legutóbbi Hozzászólások
Dokumentumfilmek és tudomány közvetítése a Kodi-on: A legjobb dokumentumcsatornákkal rendelkező kiegészítők
Akár a tudomány, akár a természet, a csillagászat vagy a történelem...
Halow TV Kodi kiegészítő az élő TV-hez: Telepítési útmutató és rövid áttekintés
A legtöbb Kodi-felhasználó a TV-műsorokat és filmeket a rendelkezés...
Live Tube Kodi kiegészítő: Áttekintés és telepítési útmutató
A Kodi-nak számos nagyszerű tulajdonsága van, de legyünk őszinték, ...