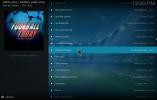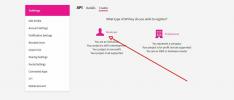A Kodi Builds áthelyezése az Amazon Fire Stick és más eszközökre
Szóval számtalan órát töltött a Kodi beállításával az Ön által választott építéssel. Ezután annyi időt töltött, hogy tetszésének megfelelően hozzáigazította azt. Most kapott egy vadonatúj Amazon Fire TV Stick eszközt, és az a kilátás, hogy újra mindent meg kell csinálni, valamilyen nyomasztó, nemde? Mi lenne, ha könnyen át tudná helyezni a build-t és annak minden testreszabását a Fire Tv Stick-re? Nos, egy Kodi Build áthelyezése a Fire Stick-re - vagy bármilyen más eszközre - valójában nem olyan nehéz, ha tudod, hogyan kell csinálni.

Ma azzal kezdjük, hogy elmagyarázzuk, mi az építkezés. Feltételezzük, hogy többségük már tudja, de azoknak, akik nem, ez biztosítja, hogy mind ugyanazon az oldalon kezdjük. Ezután végigvezeti Önt a Kodi Build átviteléről egy Fire TV Stick-re két különböző módszerrel. És mielőtt befejezzük, megvitatjuk egy Kodi-konstrukció áthelyezését más típusú eszközre.
30 napos pénz-visszafizetési garancia
További adatvédelem a Kodi használata közben használjon VPN-t
Az internetszolgáltatókról ismert, hogy figyelemmel kísérik felhasználói online tevékenységeiket. Azt teszik, hogy senki sem sérti a feltételeket. És ha azt gyanítják, hogy valakinek lehet, reagálhatnak úgy, hogy lecsökkentik sebességüket, a szerzői jogok megsértésére vonatkozó értesítéseket küldenek számukra, vagy akár szüneteltethetik a szolgáltatást. A VPN védi az Ön személyes adatait azáltal, hogy titkosítja az összes számítógépen belüli és számítógépről származó adatot olyan erős algoritmusok segítségével, amelyek szinte lehetetlenné teszik a feltörést. Még az internetszolgáltató sem tudja, hová megy, vagy mit csinál online. Bónuszként a megfelelően elhelyezett szerverek használatával az A VPN lehetővé teszi a földrajzi korlátozások megkerülését.
A VPN kiválasztása kihívást jelenthet, ha figyelembe veszi a rendelkezésre álló sok szolgáltatót. A legfontosabb szempont, amelyet figyelembe kell venni gyors csatlakozási sebesség a pufferelés elkerülése érdekében, nem naplózási politika a magánélet további védelme érdekében, nincs használati korlátozás bármilyen tartalom elérése teljes sebességgel és a készülékéhez elérhető szoftver.
A legjobb VPN a Kodi felhasználók számára: IPVanish

Számos VPN-t teszteltünk a legfontosabb kritériumok alapján, és a szolgáltatót ajánljuk a Kodi felhasználók számára IPVanish. A világszerte működő szerverekkel nincs sebességkorlátozás vagy fojtószelep, korlátlan sávszélesség, korlátlan forgalom, szigorú nincs naplózási politika és a legtöbb platformon elérhető ügyfélszoftver, az IPVanish lenyűgöző teljesítményt nyújt és érték.
Az IPVanish 7 napos pénz-visszafizetési garanciát kínál, ami azt jelenti, hogy van egy hete a kockázatmentes teszteléshez. Kérjük, vegye figyelembe, hogy Addiktív tippek az olvasók itt egy hatalmas 60% -ot megtakaríthat az IPVanish éves tervében, így a havi árat csak 4,87 dollárra csökkenti havonta.
Mi az a Kodi Build?
A Kodi-felépítés úgy tekinthető, mint egy előre konfigurált bővítmény, tároló, parancsikon, bőr, paraméter és / vagy egyéb beállítás halmaza. A Kodi fejlesztői készítették őket, hogy megkönnyítsék a felhasználó életét. Ahelyett, hogy külön tárolókat és kiegészítőket külön telepítene, egyetlen telepítést telepít, amely mindent vigyáz. Mint a kiegészítők, az építések általában a tárházból is települnek. A Kodi build telepítésének eredménye az, amit fejlesztője a tökéletes Kodi telepítésnek tart.
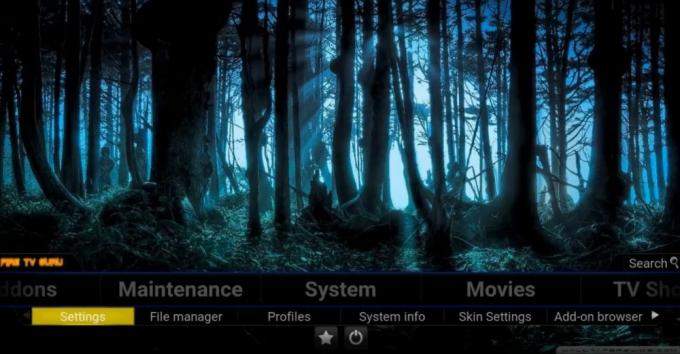
Vannak olyan „speciális” építések, mint például az épületek, amelyek elsősorban a filmekre összpontosítanak, vagy más olyanok, amelyek a TV-műsorokra vagy a sportra összpontosítanak. Vannak olyan építmények is, amelyek speciális hardver típusokat vagy felhasználói beviteli módszereket céloznak meg. Például néhány összeállítást az érintőképernyő-bemenet jobb kihasználása érdekében hoztak létre. És vannak olyan konstrukciók, amelyek csökkent funkciókkal rendelkező hardverek, például az Amazon Fire Stick futtatásához készültek.
A Kodi építményeinek nagy előnye, hogy elrejtik a Kodi használatának összetettségét. Például egy Kodi-felépítés tartalmazhat egy Filmek szakaszt, amely hivatkozásokat tartalmaz a telepített többszörös kiegészítők különböző részeire. Felhasználóként nem kell tudnia ezen kiegészítők egyikéről. El vannak rejtve tőled.
Miért épül át egy másik eszközre?
Hallom, hogy azt kérdezi: „ha olyan egyszerű telepítés telepítése egyszerű, miért zavarnám az átvitele egy másik eszközre?” Ez egy nagyon jó kérdés, és ennek több oka van. Az egyik, és valószínűleg a legfontosabb, hogy valószínűleg testreszabta az építkezését. Hozzáadhatott néhány kiegészítőt, amelyről hiányzik, és konfigurálhat más kiegészítőket a sajátjához személyre szabott beállítások, például az IMDB vagy a Trakt fiókadatok az ilyen kiegészítőket támogató kiegészítők számára integráció.
Egy másik ok az, hogy az építmények telepítése néha eltarthat egy ideig. A telepítés alatt álló különféle kiegészítők nagy száma miatt nem ritka, ha a telepítés néhány percig tart. Néha kevesebb időbe telik az építkezés áthelyezése a célkészülékre, mint az építkezés újratelepítése.
Ez nem csak épületek számára
Az itt ismertetett folyamatok és módszerek nemcsak az építkezésre vonatkoznak. Használhatja azokat az állapot átviteléhez, ha a jelenlegi Kodi-telepítés is. Képzelje el, hogy heteket töltött kiegészítők telepítésével, beállításainak tetszés szerint történő módosításával, bőrök és képernyővédők kiválasztásával. Valójában sokkal több munkát végzett, mint valaki, aki telepített egy építést. Bizonyára nem akarja, hogy újra meg kell tennie, csak azért, mert megváltoztatja a platformokat.
Az igazság az, hogy eljárásaink nem igazán adnak át építkezéseket. Valójában átviszik a Kodi telepítésének aktuális állapotát, a kiegészítőket, felszíneket, képernyővédőket és az összes egyéni beállítást és beállítást.
A Kodi Build átadása
Számos módon lehet ezt a feladatot végrehajtani. Ez a forrás és a céleszközök csatlakoztathatóságától függ. Ez az útmutató feltételezi, hogy az építményeket a számítógépről a Fire TV Stick eszközre, valamint más típusú eszközökre, például egy másik számítógépre továbbítja. És amint látjuk, felhasználható arra is, hogy átvigye a beállításait ugyanarra a számítógépre. Hidd el nekünk, mihelyt elmagyarázzuk, miért lehet ez hasznos, nem fogod többé bizarrnak találni.
jegyzet: Az összes alább ismertetett eljárás feltételezi, hogy a Kodi-t már telepítette a célkészülékére, és legalább egyszer futtatta azt.
Az összeállított fájlok megkeresése a forráseszközön
Dióhéjban az összeállítás egyik eszközről a másikra történő átvitele csupán három könyvtár vagy mappa átvitelének kérdése. A szóban forgó mappák neve addons, médiaés felhasználói adat. Mindegyik a Kodi adatmappájában található, de itt bonyolultabbá válik. A Kodi adatmappa helye az operációs rendszertől függ. Itt találja őket a leggyakoribb Kodi operációs rendszereken.
- ablakok: C: \ felhasználók \FELHASZNÁLÓNÉV\ AppData \ Barangolás \ Kodi \ (helyettesíti FELHASZNÁLÓNÉV a tényleges felhasználóneveddel)
- Linux: ~ / .kodi /
- Mac operációs rendszer: / Felhasználók /FELHASZNÁLÓNÉV/ Könyvtár / Alkalmazás-támogatás / Kodi / (helyettesítő FELHASZNÁLÓNÉV a tényleges felhasználóneveddel)
jegyzet: A MacOS alatt a mappa tartalma alapértelmezés szerint rejtett. A megjelenítéséhez nyisson meg egy terminált, és keresse meg a fenti mappát a következő parancs beírásával
CD / Felhasználók /FELHASZNÁLÓNÉV/ Könyvtár / Alkalmazás-támogatás / Kodi /
Ezután adja meg a következő parancsot a mappában lévő összes rejtett fájl megjelenítéséhez.
chflags nohidden ~ / Könyvtár
- iOS: / magán / var / mobil / Könyvtár / Beállítások / Kodi /
jegyzet: A rejtett fájlokat vagy mappákat az iOS-on belül nem lehet megtekinteni. Ezért nem lehet közvetlenül átadni az összeállítást iOS-eszközről vagy egy iOS-eszközre. Ennek a korlátozásnak vannak módjai, de ezek nem esnek e cikk hatálya alá. Ilyen esetekben egyszerűbb lehet, ha csak telepítik az új eszközt.
- Android: Android / data / org.xbmc.kodi / fájlok / .kodi /
jegyzet: Lehet, hogy meg kell mondania a fájlkezelőnek a rejtett fájlok megjelenítését. Ez a beállítás általában elérhető a fájlkezelő beállítások menüjében.
- LibreELEC / OpenELEC: /storage/.kodi/
Épület áthelyezése egy Amazon Fire TV Stick-ra (vagy bármilyen külső eszköz nélküli Android készülékre)
Cikkünk ezzel a cikkel az, hogy megmutassa, hogyan lehet a Kodi-konstrukciót áthelyezni egy Fire TV Stick eszközre, amely egy korlátozott illesztési képességű hardver. Más hasonló eszközökkel ellentétben a Fire TV Sticknek nincs USB-portja, így nem tudja csatlakoztatni a számítógéphez, és nem csatlakoztathat külső tárolóeszközöket, például USB-kulcsot vagy külső merevlemezt azt. Az egyetlen dolog, amiben van egy WiFi kapcsolat, nagyon korlátozott helyi hálózati hozzáférési lehetőségekkel.

Az ES File Explorer telepítése az Amazon Fire TV Stick eszközre
Tekintettel az eszköz korlátozott csatlakoztathatóságára, az összeállítás átvitelének egyetlen módja a hálózaton keresztül. Kétféle módon megteheti ezt a helyi hálózaton keresztül vagy a Dropbox online tárolási szolgáltatással. Mindkettő megköveteli az ES fájlkezelő telepítését a Fire TV Stick-re
jegyzet: Ha más típusú Android készüléket használ, külső tárolóeszköz nélkül, telepítheti az ES File Explorer programot a Google Play Áruházból.
Az ES File Explorer telepítése az Amazon Fire TV Stick eszközre

Menj a Fire Tv Stick-hez Kezdőképernyő a gomb megnyomásával itthon gombot a távirányítón. Innentől kattintson a Keresés elemre, amely a lap tetején található Kezdőképernyő menü.
Keresése es fájl gépelésével használja a képernyő-billentyűzetet.
A keresési eredmények közül válassza a ES File Explorer alkalmazást.
választ Letöltés hogy elindítsa az ES File Explorer letöltését és telepítését a Fire TV Stick eszközére.
A telepítés befejezése után kattintson a Megnyitás elemre az ES File Explorer elindításához a Fire TV Stick eszközön.
Most már készen áll a használatára.
1. módszer: Közvetlen átvitel a helyi hálózat segítségével
Ez a módszer feltételezi, hogy a forrásgép ugyanahhoz a hálózathoz csatlakozik, mint a Fire TV Stick, és hogy a Kodi adatmappája hálózati megosztásból érhető el.
Kattintson a most telepített és elindított Es File Explorer alkalmazásban Hálózat a bal oldali menüből. A fül kibővül, majd rá kell kattintania LAN. Ezután a jobb oldalon kattintson a Letapogatás gomb.
Ezzel elindítja a rendelkezésre álló eszközök helyi hálózatának vizsgálatát. A forrásszámítógép hamarosan megjelenik. Ezután navigálhat a megosztásai között, és megtalálja a Kodi adatmappát a addons, média és felhasználói adat mappák benne.
Ha nem látja a megfelelő megosztás forrásszámítógépét, és nem tud navigálni arra a helyre, ahol a három mappa található, ellenőrizze a megosztási paramétereket a forrásszámítógépen. És ha megváltoztat valamit, légy türelmes, mivel néhány megosztási változás néhány percet vehet igénybe.
Amint látja a forráseszköz három mappáját az ES File Explorer alkalmazásban a Fire Tv Stick eszközön, készen áll a másolásra. Tartsa lenyomva a távirányító Select gombját, majd kattintson az egyikre addons, médiaés felhasználói adat mappákat.
A Fire TV Stick felhasználói felületét kissé bonyolult használni, de most vissza kell térnie a bal oldali menübe, menj le az aljára, keresse meg és kattintson a Másolat gomb. Ne aggódjon, bonyolultabbnak hangzik, mint valójában.
Menjen vissza a bal oldali Hálózat fülre. Ezúttal kattintson a gombra Helyi és keresse meg Android / data / org.xbmc.kodi / files / .kodi /. Miután ott vagy, kattintson a Paszta gomb. Megkérdezi, hogy felülírja-e a meglévő fájlokat. Pontosan ezt akarjuk megtenni, így kattintva Átír.
Az átmásolt épület méretétől függően a másolás néhány percet is igénybe vehet. A másolat készítése után elindíthatja a Kodi-t, és ellenőrizheti, hogy minden megfelelően van-e telepítve. Az új bőr eltarthat egy ideig, amíg befejezi kezdeti beállítását, majd normálisan működnie kell.
2. módszer: A Dropbox használata
A második módszer feltételezi, hogy ismeri a Dropbox alkalmazást, és már rendelkezik Dropbox fiókkal, és másolta a három mappát (addons, médiaés felhasználói adat) a Dropboxba. Néhány előnye van ennek a módszernek a használatához. Először is használható olyan eszközök között, amelyek nem kapcsolódnak ugyanahhoz a hálózathoz. Valójában különféle kontinenseken lehetnek. Csak annyit kell tennie, hogy mindkét eszköz hozzáférjen az internethez. A másik előnye az, hogy nincs szüksége a forrásszámítógépen bármi megváltoztatására a megosztás és az összes szempontjából.
Az első lépés a három másolása addons, médiaés felhasználói adat mappát a Dropboxba a forrás számítógépről. A megvalósítás módja az operációs rendszertől függően különbözik, de feltételezzük, hogy elég ismeri a Dropboxot és az operációs rendszert a lépés végrehajtásához.
Most, amikor a Fire TV Stick-en elindult az ES File Explorer, kattintson a bal oldali menüben még egyszer a hálózat elemre, ezúttal kattintson a Felhő a LAN helyett.
Ezután kattintson a jobb felső sarokban lévő Új elemre, majd az elérhető lehetőségek közül válassza a Dropbox lehetőséget. Felkérjük, hogy jelentkezzen be a Dropbox fiókjába.
Miután csatlakozott a Dropbox-fiókhoz, keresse meg a kiegészítő, a média és a felhasználói adatok mappáinak helyét. Ezután, az előző szakaszban leírtak szerint, tartsa lenyomva a távirányító Kiválasztás gombját, majd kattintson az összes kiegészítő, média és felhasználói adat mappára.
Ugyanúgy, ahogy korábban bemutattuk, kattintson a Másolás gombra. Ezután térjen vissza a bal oldali Hálózat fülre, kattintson a Helyi elemre, és keresse meg az Android / data / org.xbmc.kodi / fájlok / .kodi / menüpontot, és végül kattintson a Beillesztés gombra. Amikor a rendszer megkérdezi, hogy szeretné felülírni a meglévő fájlokat, kattintson az Írás elemre.
A szükséges idő nagyban függ az internet sávszélességétől és az összeállítás méretétől. Várható, hogy ez lényegesen hosszabb ideig tart, mint a korábban kifejtett közvetlen transzfer.
Épület átvitele más típusú eszközökre
A fájlok átvitele az Amazon Fire TV Stick eszközre az egyik legbonyolultabb átviteli típus. Az építkezés bármely más eszközre történő átvitele vele összehasonlítva egy darab sütemény. Természetesen, ha a célkészülék Androidot futtat, akkor telepítheti az ES File Explorer programot és a korábban leírt két módszer egyikét használhatja.
Számtalan módon eljuthat a kiegészítők, adathordozók és felhasználói adatok mappákba más eszközökre. Kettőre koncentrálunk, mivel ezek a leginkább használt módszerek
1. módszer: Közvetlen átvitel a helyi hálózat segítségével Az eszközök
Ez hasonló a fájlok Fire TV Stick-re történő átvitelének első módszeréhez, de az ES fájlkezelő használata helyett a cél operációs rendszer fájlkezelőjét vagy kezelőjét fogja használni. A módszer rendkívül különbözik rendszerektől a másikig, így szinte lehetetlenné teszi számunkra, hogy megadjuk a részleteket, amelyeket általában adunk.
Valamikor ismerősnek és kényelmesnek kell lennie mind a forrás, mind a cél operációs rendszereknél. És bár nem tudjuk pontosan megmondani, hogyan kell végrehajtani az egyes lépéseket, meg tudjuk mondani, hogy mi is ezek.
A cél eszközről nyissa meg a fájlkezelőt vagy -kezelőt, annak hívási módjától függően.
Ezután keresse meg a helyi hálózatot és keresse meg a forráseszközt. Keresse meg az eszköz mappáit, amíg el nem éri a kiegészítők, a média és a felhasználói adatok helyét, és másolja őket.
Ezután navigáljon vissza a helyi eszköz Kodi mappájához, és illessze be a három másolt mappát.
2. módszer: Néhány külső adathordozó használata
Az utolsó módszer, amelyet megvizsgálunk, bizonyos külső adathordozók, például USB-kulcs használatával jár. A követelmény természetesen az, hogy mindkét eszköz támogatja az ilyen eszközöket. A folyamat különböző operációs rendszereken változik, de egyszerűen megköveteli, hogy másolja a három mappát a forráseszközről az USB-re gombot, távolítsa el a kulcsot, csatlakoztassa a célkészülékhez, és másolja át újra a három mappát az USB-kulcsból a célkészülék Kodi-ba Folder.
Az utóbbi módszernél a forrás és a cél eszköz ugyanaz lehet. Képzelje el például, hogy a Kodi-t egy Raspberry Pi-en futtatta a Raspbian operációs rendszerrel. Bármely ok miatt úgy dönt, hogy inkább a LibreELEC operációs rendszerre vált. Ebben az esetben a három mappát a Raspbianról átmásolja az USB kulcsra, majd formázza újra a Raspberry Pi SD fájlt. kártya és telepítse a LibreELEC-et, és végül másolja át a három mappát az USB-kulcsból a Raspberry Pi és a Raspberry Pi-ba voálá! Most azonos Kodi-del rendelkezik, azzal a különbséggel, hogy a LibreELEC-en fut.
Csomagoljuk
Valószínűleg még többféle módon át lehet vinni a Kodi épületet a Fire Stickbe és más eszközökbe, de a célunk az volt, hogy elmondjam a leggyakoribb és legegyszerűbb módszereket. És mivel az összeállítás átvitele nem más, mint három mappa másolása a forrás eszközről a célra, ez nem rakétatudomány. Egy olyan alkalmazás segítségével, mint az ES File Explorer, a feladat viszonylag egyszerű és gyors, minimális előkészítést igényel.
Megpróbálta már valamelyik szerkezetet átvinni az egyik Kodi eszközről a másikra? Szeretné megosztani velünk tapasztalatait? Különösen érdekel, hogy hallhasson minden esetleges problémát, és hogyan oldotta meg ezeket. És ha még vannak megoldatlan kérdései, akkor miért nem említi őket. talán egy másik olvasó képes lesz segíteni. Az alábbi megjegyzésekkel ossza meg tapasztalatait.
Keresés
Legutóbbi Hozzászólások
A 2018-os FIFA világkupája a Kodi-on: A legjobb kiegészítők az online világkupához
Ahogy a futballszurkolók biztosan tudják, idén később itt az ideje ...
Készítsen saját TMDB API-kulcsot a Kodi-ban
A közelmúltban talán észrevette néhány problémát a Kodi népszerű Co...
BoB Unleashed kiegészítő, Engedje szabadjára Kodi erejét
Volt BoB, akkor volt BoB korlátlan, most ott van a BoB Unleashed. A...