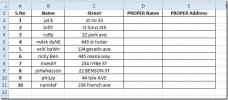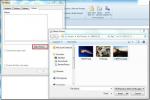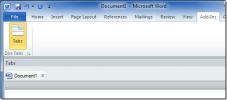Hogyan hozzunk létre egyéni fejlécstílusokat az MS Word programban
Az MS Office alkalmazások színes témákkal rendelkeznek. Legjobban akkor észrevehetők a PowerPoint programban, amikor ki kell választania egy színes témát a bemutató stílusához. A Wordben is léteznek, de nem tudhatja, ha táblát szúr be, alakzatot vagy fejlécet ad hozzá. A fejléc színe függ a dokumentumhoz kiválasztott színektől. Ha nem tetszik a szín, a betűtípus és a stílus, akkor az MS Word alkalmazásban létrehozhat egyéni fejlécstílusokat. Testreszabhatja a színtől, a betűtípustól, a mérettől és még a stílusoktól kezdve is, és olyan címsorrá változtathatja, amelyet gyorsan fel lehet használni a stílusok galériájában.
Hozzon létre egyéni címsort
Nyisson meg egy MS Word fájlt, és írja be a címsort. Jelölje ki, majd kattintson a Stílusok mező jobb alsó sarkában található kis legördülő nyílra.

Megnyílik egy új, „Stílusok” panel. A panel alján található egy gomb az új stílusokhoz. Kattints rá.

Új ablak nyílik meg. Itt összeállíthatja stílusát. Adj nevet, hogy később könnyen megtalálhassa a stílusgalériában. Cserélje ki a 'Stílustípust' kapcsoltra. Ezután nyissa meg a „Stílus alapja” legördülő menüt és válassza az „1. címsor” lehetőséget.
Ez a jelenlegi 1. címsor-stílust fogja alkalmazni a kiválasztott szövegre. Itt az idő, amikor testre kellene szabnia. Módosítsa a betűtípust, annak méretét, színét stb. Ha kész, kattintson az „Ok” gombra, és új stílusát hozzáadja a galériához.
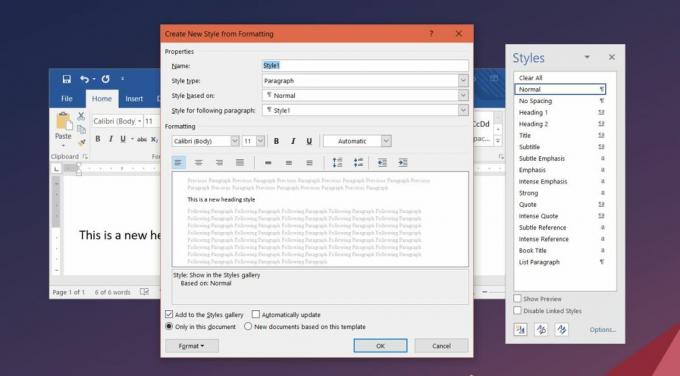
Heading level kiválasztása
Az MS Word alkalmazásban különböző fejlécszintek vannak. Ezek a szintek hierarchiát alkotnak a dokumentumon belül. Például a 2. fejezet az 1. fejezet alá tartozik, de a 3. fejezet fölé tartozik. Ne feledje ezt, amikor a „Stílus alapján” címsort választja ki. Nem csak így hozhat létre egyedi fejléceket, hanem a címek és bekezdések egyedi stílusait is. Az egyéni fejlécstílusok megjelennek a Tartalomjegyzék amikor hozzáadsz egyet. A szint természetesen attól függ, hogy mit választott a „Stílus alapja” szakaszban, amikor a stílusát létrehozta.
Új stílus létrehozásakor automatikusan megjelenik a Stílusok galériában, azonban csak az aktuális dokumentumban fog megjelenni. Ha a létrehozott stílust olyan formában használja, amelyet más dokumentumokban is használni kíván, akkor ezt önmagában kell mentenie. Ha azt szeretné, hogy a stílus megjelenjen a Stílusok galériájában más dokumentumokban, akkor a stílus létrehozásakor válassza az „Új sablonon alapuló új dokumentumok” lehetőséget. Ha már létrehozta a fejlécstílust, kattintson a jobb gombbal a galériában, és válassza a „Módosítás” lehetőséget. Látni fogja ugyanazt a stílusformázási ablakot, mint korábban, ahol beállíthatja, hogy a fejlécstílus megjelenjen más dokumentumokban.
Keresés
Legutóbbi Hozzászólások
Excel 2010: PROPER funkció
Időnként, miközben kitölti a táblázatokat a cellákban, megpróbáljuk...
Outlook 2010: Háttérkép hozzáadása a levél írása ablakba
Ha el szeretne helyezni egy háttérképet a Levél írása ablakba, és e...
Microsoft Office Word 2010 böngészés a lapokkal
Néhány hónappal ezelőtt kiterjesztettük a Microsoft Office 2007 nag...