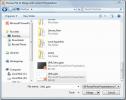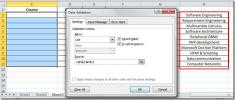A Google Cloud Connect szinkronizálja az MS Office 2010 dokumentumokat a Google Dokumentumokkal
Ha hosszú ideje követi a Google Dokumentumok fejlesztéseit, akkor erről hallott már Cloud Sync tavaly novemberben. Abban az időben csak kevés felhasználónak ajánlották tesztelésre. Most, hogy a magán béta szakasz véget ért, a Google a Microsoftgal közösen kiadta ezt a fantasztikus kiegészítőt a nyilvánosság számára. Az MS Office 2003, 2007 és 2010 alkalmazásokon működik, beleértve a Word, az Excel és a PowerPoint szoftvert, hogy zökkenőmentesen szinkronizálhassák egymást. támogatott dokumentumokat, kezdeményezzen egyidejű együttműködést másokkal útközben, és ossza meg dokumentumait barátaival és kollégák. Emellett a Google Docs más híres funkcióit, például, Módosítási előzmények a korábban szerkesztett dokumentumok ellenőrzése és azonnali biztonsági mentés dokumentum biztonsági másolat készítése az MS Office alkalmazásokhoz
Miután letöltötte a kiegészítőt, a működésbe lépése csak a telepítéshez és a Google-fiók adatainak konfigurálásához szükséges. A telepítés után nyissa meg a Word, az Excel vagy a PowerPoint szolgáltatást, hogy a Google Docs-fiókot csatlakoztassa a számítógépéhez. A szalag alatt egy Google Dokumentumok sáv jelenik meg, amely felkéri, hogy jelentkezzen be a Google-fiók adataival.

Most írja be a felhasználónevet és a jelszót, hogy csatlakozhasson a rendszeréhez. Arra kérni fogja, hogy adja meg a hozzáférést a Google Dokumentumokhoz és a Google Névjegyekhez.
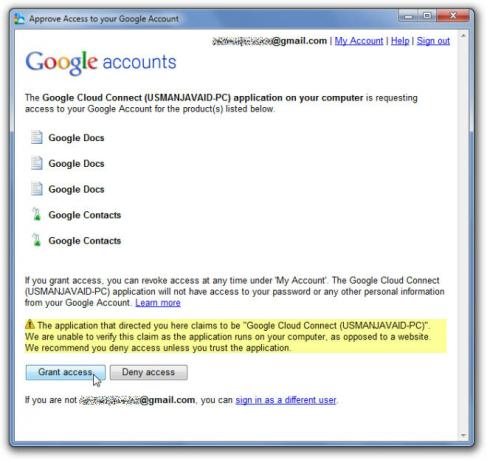
A Hozzáférés megadása gombra kattintva új párbeszédpanel nyílik meg az alapértelmezett szinkronizálási beállítások - Kézi szinkronizálás vagy Automatikus szinkronizálás - beállításához. Válassza ki a szinkronizálás típusát, majd kattintson az OK gombra.

Visszatér az MS Office alkalmazáshoz, a Google Dokumentumok sávval Siker az eszköztár jobb oldalán. Most bármilyen dokumentumot megnyithat, hogy megosszák másokkal, felállíthatják az együttműködést, használhatják a javítási előzmények funkcióját és így tovább. A szinkronizálási beállításokat a legördülő menüből módosíthatja. A dokumentum felhővel történő szinkronizálásához kattintson a gombra Szinkronizál a folyamat elindításához.
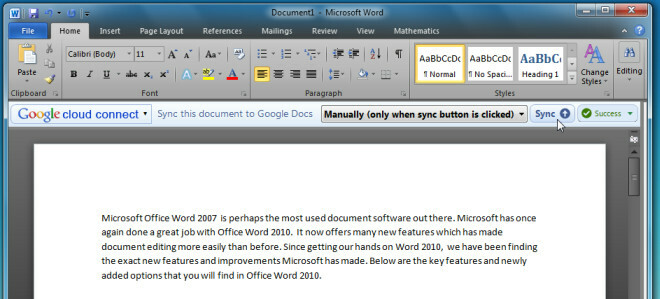
A szinkronizálás befejezése után megmutatja a Google Docs dokumentum hivatkozását, amely lehetővé teszi a dokumentum hivatkozásának vágólapra másolását, a javítási előzmények megtekintését és a szinkronizálási mód megváltoztatását.

A szélső jobb oldalon látni fogja a Megosztás lehetőséget, hogy másokkal együttműködést kezdjen. Csak adja meg annak a személynek az e-mail címét, akivel együttműködni kíván az aktuális dokumentumon, és kattintson a Megosztás gombra a kérés elküldéséhez.

Az alábbiakban megnézheti a Google hivatalos videóját, amely részletesen bemutatja a felhasználást.
Töltse le a Cloud Sync alkalmazást
Keresés
Legutóbbi Hozzászólások
Hasonlítsa össze a PowerPoint 2010 két prezentációját
A PowerPoint 2010 tartalmazza Összehasonlítás funkció, amely lehető...
Küldési és fogadási eredmények küldése és fogadása az Outlook 2010-ben
A vállalati környezetben gyakori a különféle folyamatban lévő kérdé...
Excel 2010: Adat-érvényesítési lista
Ha egy adatlapon dolgozik, amely azonos típusú adatokat ír be a cel...