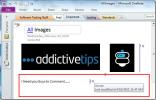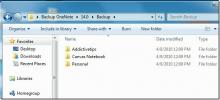Több Word 2010 dokumentum egyesítése
Kétségtelen, hogy a Word 2010 a legjobb szószerkesztő, kivéve az alapvető szerkesztési eszközöket és a rajzstílusokat, és lehetőséget kínál arra is, hogy a dokumentumot bármilyen módon testreszabhatja. Alapértelmezés szerint elrejtve a Word 2010 lehetőséget kínál különféle funkciók hozzáadására, például a Néhány sornyi kód beillesztésével egyesítheti a Word-dokumentumokat anélkül, hogy bármilyen dedikált harmadik félt igényelne alkalmazást. Ebben a bejegyzésben néhány sornyi kódot fogunk beilleszteni, hogy az ugyanabban a mappában található dokumentumok összes tartalma összevonódjon, és egy újban megjelenjen.
A kezdéshez először be kell helyeznie őket ugyanabba a mappába, és győződjön meg arról, hogy mind ugyanahhoz a Word verzióhoz tartozik, akár a Doc, akár a Docx. Amint az az alábbi képernyőképen látható, két dokumentumot nyitottunk meg, amelyeket összevonnak.

Most nyisson meg minden Word-dokumentumot, és mentse el makro-engedélyezett dokumentumként, ehhez lépjen a Fájl menübe, és kattintson az OK gombra Mentés másként.
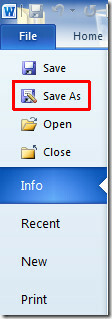
Megjelenik egy párbeszédpanel, -tól Mentés típusként, kettyenés Word makró-engedélyezve sablon majd kattintson a Mentés gombra.
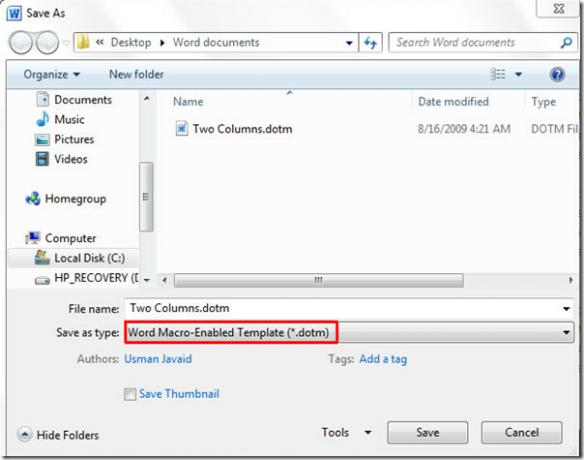
A VB szerkesztőt fogjuk használni, tehát először el kell készítenünk Fejlesztő fül látható a Word ablakban. Abban az esetben, ha nem találja meg Fejlesztő fülre, menjen a fájl kattintson a menüre Opciók és kattintson a bal oldali panelen Testreszabása szalag, a jobb oldali ablaktól engedélyezve Fejlesztő check-box. kettyenés Rendben látni Fejlesztő fül a szalagon.

Most keresse meg Fejlesztő fülre, majd kattintson a gombra Visual Basic.
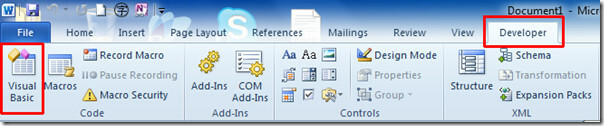
A VB Szerkesztő párbeszédpanelre kattint, a bal oldali sávról duplán kattintva ThisDocument to nyissa meg a VB szerkesztőablakát. A jobb oldalon megjelenik a kód ablak. Most tedd bele ezeket a kódsorokat.
Jegyzet: Ne felejtse el megváltoztatni a mappák elérési útját, ahol a dokumentumok tartózkodnak, és a Word-dokumentumok verzióját ezen kódsorokon. A könnyebb megkönnyítés érdekében a kódok elé is hozzáadtuk ezt az óvintézkedést.
Sub MergeDocs ()
Dim Rng As Range
Dim MainDoc mint dokumentum
Dim strFile as String
Const strFolder = “C: \ Users \ Usman Javaid \ Desktop \ Word dokumentumok \” ||| (Módosítsa a dokumentumok tartózkodási helyét)
Állítsa be a MainDoc = Dokumentumok menüpontot. hozzáad
strFile = Dir $ (strFolder és “* .docx”) ||| (Változtassa meg a fájlkiterjesztést .doc fájlra, ha a Word 97-03 verzióval foglalkozik)
Addig, amíg strFile = “”
Set rng = MainDoc. Hatótávolság
RNG. Összecsukása wdCollapseEnd
RNG. InsertFile strFolder és strFile
strFile = Dir $ ()
Hurok
Befejezés Sub
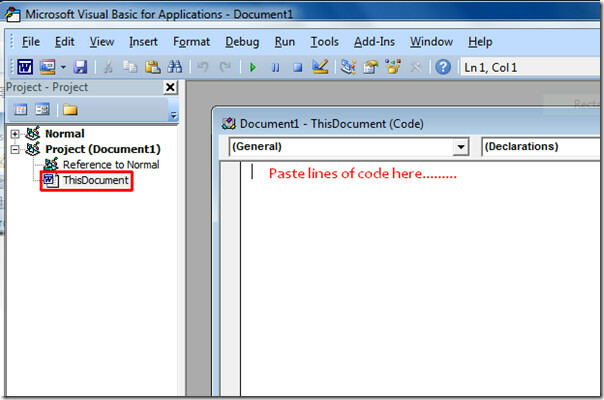
Most nyomja meg a gombot Ctrl + S az újonnan hozzáadott makró mentéséhez és a VB szerkesztő bezárásához. Keresse meg a Fejlesztő fülre, majd kattintson a gombra Makrók.

Tól makrók párbeszédpanelen válassza a lehetőséget MergeDocs makró és kattintson Fuss.
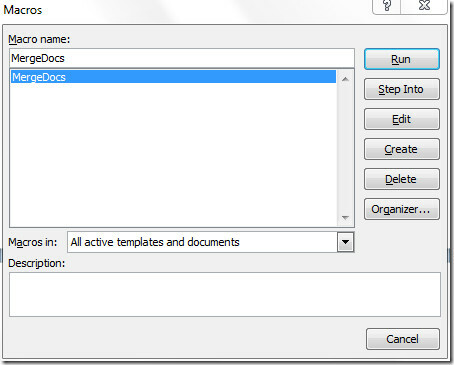
Ha helyesen adta meg az elérési utat és a verziót, akkor az összes dokumentum összeolvad és megnyílik egy új dokumentumban.

Ellenőrizheti a korábban áttekintett útmutatókat is Vissza a Word 2010-ben szerkesztett utolsó sorhoz és a Mail Merge segítségével a Word 2010-ben.
Keresés
Legutóbbi Hozzászólások
A OneNote 2010 noteszgépek megosztása és szerkesztése a hálózaton keresztül
A OneNote 2010 notebookokat megoszthatja és szerkesztheti a hálózat...
Mindent a frakciókról az Excel 2010-ben
Az Excel a funkciók, szolgáltatások, eszközök és formázási stílusok...
A OneNote 2010 notebookok biztonsági mentése
Ha át kívánja helyezni az adatait, a OneNote 2010 egyszerű módszert...