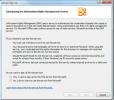Kamera eszköz funkció az Excel 2010-ben
Az Excel 2010 segítségével Kamera eszköz segítségével pillanatfelvételt készíthet a kiválasztott adatlap-részről. Ez lehetővé teszi egy élő kép elhelyezését bárhol a munkalapon, különböző stílusokat, színeket és mintákat alkalmazhat rajta. Amellett, hogy elkészíti a kiemelt adatkészlet pontos képernyőképeit, szinkronizálja az adatokat a képpel is; amikor módosítja az eredeti adatkészletet, az élő kép frissül, megjelenítve a legfrissebb cellák értékeit. Könnyen lemásolhatja az átvitt adatkészletet a vágólapra, és megoszthatja másokkal. Ezenkívül az összes képre vonatkozó effektus alkalmazható az adatkészlet pillanatképén. A kép kiválasztásakor a szalagon megjelenik a Képeszközök fül, amely megváltoztathatja a kép tájolását és különböző stílusokat alkalmazhat. Ebben a bejegyzésben bemutatjuk, hogyan engedélyezheti a Kamera funkciót a gyors elérés eszköztárán, és különféle effektusokat alkalmaz az adatkészlet pillanatképén.
Indítsa el az Excel 2010 programot. Ennek a szolgáltatásnak a használatához el kell helyeznie a Kamera gombot az Excel Gyorselérési eszköztáron, mert alapértelmezés szerint nem jelenik meg. Menjen át a Gyorselérés eszköztárra, és a kis legördülő menüből kattintson a További parancsok elemre.
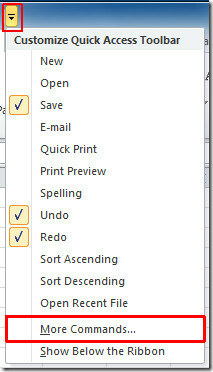
El fogod érni Excel beállítások párbeszédablak. Találd meg a legördülő gombot az alatta lévő jobb oldali ablaktáblán Válassza ki a parancsokat. kettyenés Minden parancs az Excel összes parancsának megjelenítéséhez. Most görgessen lefelé a listán, és keresse meg Kamera parancs. Jelölje ki, majd kattintson a gombra Hozzáadás (>>) hogy megjelenítse a Gyorselérés eszköztár panelen. Miután hozzáadta, nyomja meg RENDBEN.
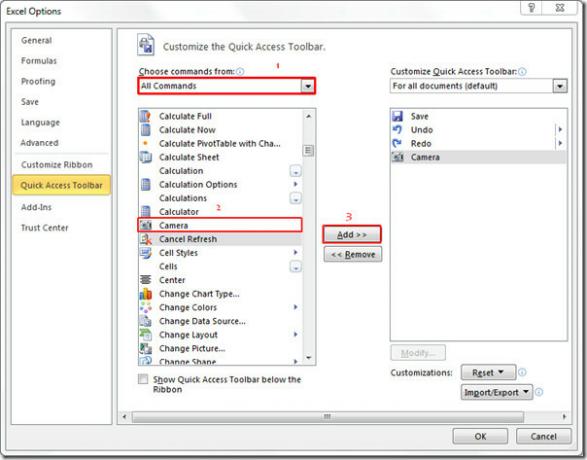
Fogsz Kamera gombot a gyors elérés eszköztárán.
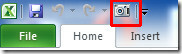
Most, hogy ezt a funkciót használja, válassza ki az adatlap azon részét, amelyről pillanatfelvételt készít, és kattintson a Kamera gomb.
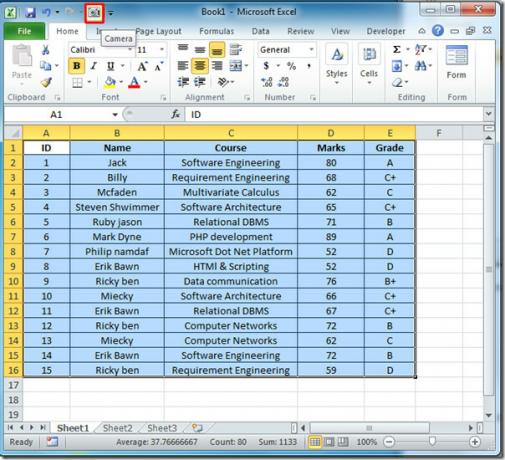
Most készen áll egy pillanatra, csak kattintson arra a helyre, ahol meg szeretné jeleníteni a képet.
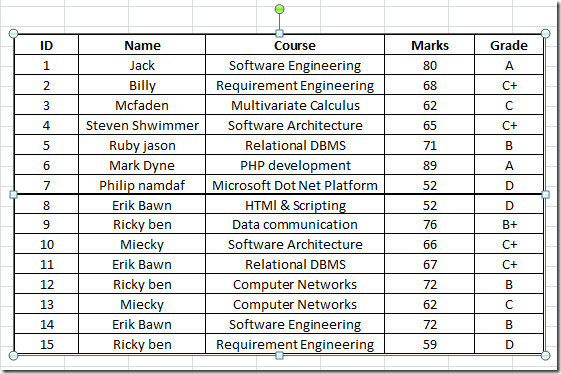
Most, amikor kiválasztja ezt a képet Képeszközök Megjelenik a fül, ahonnan alkalmazhat különféle stílusokat és mintákat.

Tehát alkalmazzon olyan formatervet és stílusokat, amelyek a legjobban megfelelnek az adatlap képének. Alkalmazhat árnyékolást, 3D effektusokat, forgatást, színeket stb.
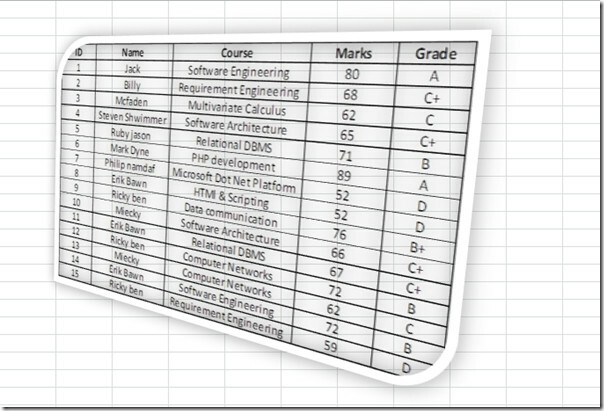
A legfontosabb, hogy ez nem pusztán a táblázat képe, hanem szinkronizálódik a táblázat értékeivel futási idővel, az adatlap bármely értékének megváltoztatását jelenti, a kép tükröződése látható. Mint láthatja a cella értékének és színének megváltozását, a képen megjelennek a változások.
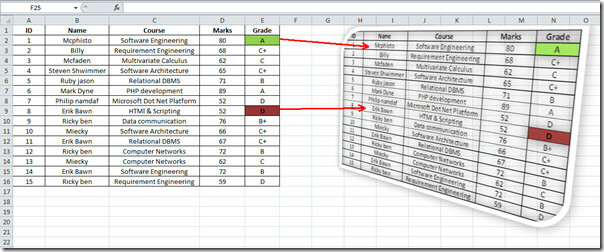
Ön is szeretheti a korábban áttekintett útmutatónkat A Fizetési funkció használata & HLOOKUP funkció.
Keresés
Legutóbbi Hozzászólások
Outlook 2010: Ellenőrizze a helyesírást és az automatikus javítást
Konfigurálhatja az Outlook 2010-t úgy, hogy küldése előtt helyesen ...
Outlook 2010: Információs jogok kezelése
Az információs jogkezelés egy ingyenes szolgáltatás, amelyet a Micr...
Mi a BCSSync.exe folyamat? Üzleti kapcsolódási szolgáltatások ügyfél-gyorsítótár
Nemrég kaptam egy e-mailt az olvasótól egy új induló elemről, amely...