Makrók létrehozása a Word 2010-ben
makrók az Office alkalmazások régi jelensége, amely lehetővé teszi, hogy rögzítse a dokumentumon elvégzett műveletek halmazát, és a jövőben megismételje azokat. A makrókon keresztül nem kell ugyanazt a műveletet végrehajtania, vagyis meg kell változtatnia a dokumentum formátumát, stílusát, betűtípus-családját, méretét és színét újra és újra. Valójában rögzíti az egyes kattintásokat és gombnyomásokat, amelyeket a feladat végrehajtása közben megnyom, hogy lejátszhassa őket, és ugyanazt a műveletet hajtsa végre a dokumentumokon.
A kezdéshez indítsa el a Word 2010 programot, és nyisson meg egy dokumentumot a makró rögzítéséhez. Az illusztrációkhoz egy bekezdést tartalmazó dokumentumot is mellékelünk. A makrót rögzítjük a bekezdés automatikus formázásához.

Makró rögzítéséhez keresse meg a Nézet lapot, majd a Makró lehetőségek közül kattintson a Makró rögzítése elemre.
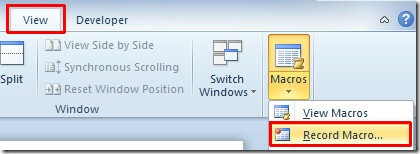
Megjelenik a Makró rögzítése párbeszédpanel, amely lehetővé teszi a makró név megadását. A Makró hozzárendelése az opciókhoz kattintson a Billentyűzet gombra gyorsbillentyű hozzárendeléséhez.

Most helyezze a kurzort a helyére Nyomja meg az új gyorsbillentyűt mezőbe, és rendeljen hozzá egy gyorsbillentyűt a billentyűkombináció megnyomásával. Kattintson a Hozzárendelés gombra a gyorsbillentyűk hozzárendeléséhez a makróhoz, majd kattintson az OK gombra RENDBEN.
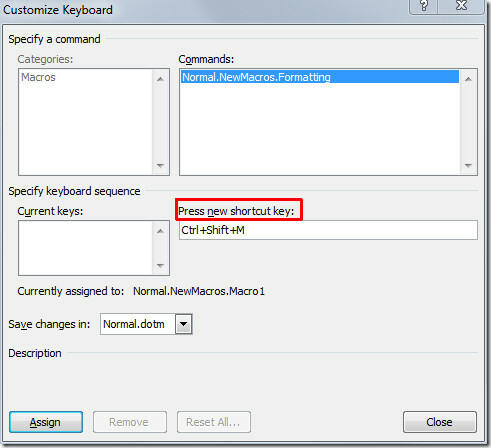
Látni fogja a felvevő-szerű képet mutatóval, jelezve, hogy a makró rögzítésre kerül. Megteszünk néhány formázást a szöveg felett, például beillesztési csepp mezőt, megváltoztatjuk a bekezdések színét stb.

A makró rögzítésének leállításához ugorjon a Nézet fülre, és a Makró lehetőségek közül kattintson a Felvétel leállítása elemre.
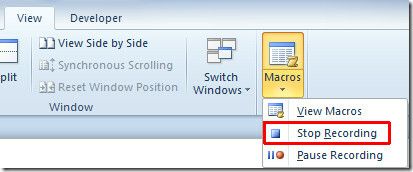
Most végre fogjuk hajtani a makrót egy új dokumentum fölött, hogy igazodjon a korábban alkalmazott formázási stílushoz.
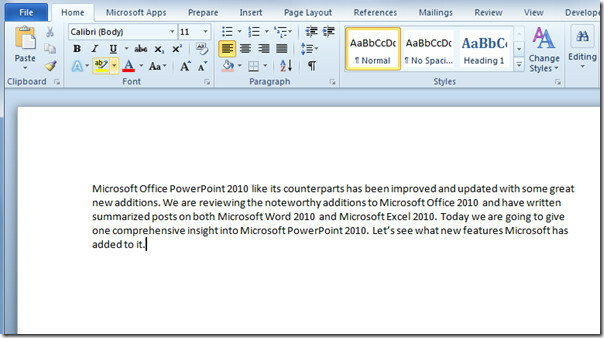
Futtassa a makrót a megadott gyorsbillentyű megnyomásával. A mi esetünkben az Ctrl + Shift + M. A rögzített formázási stílust azonnal alkalmazza az új bekezdésre.
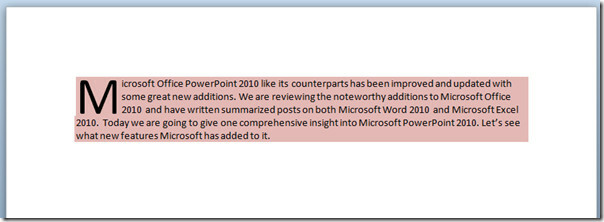
Makró-kompatibilis dokumentum mentéséhez kattintson a Fájl menüben a Mentés másként elemre. A Mentés másként párbeszédpanelen a Mentés másként elem alatt kattintson a Word makró-engedélyezett sablonra (* dotm). Írja be a dokumentum megfelelő nevét, majd kattintson a Mentés gombra.
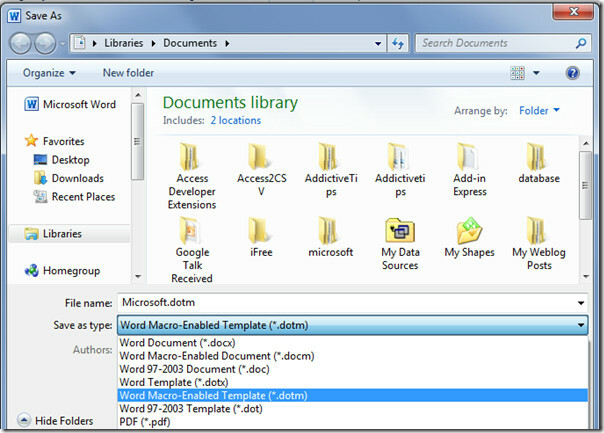
Bebizonyítottuk, hogy a makró rögzítése egyszerű lépésekkel történik, és csak az alap formázást alkalmaztuk a dokumentumon. Létrehozhat egy komplexet is, amely sokféle dokumentumtervezési változást és formázási stílust rögzíthet.
Ellenőrizheti a korábban áttekintett útmutatót is Hogyan lehet kitölteni a Word 2010 dokumentumot az automatikus kitöltéssel & Hogyan változtassuk meg a betűtípust színátmenettel.
Keresés
Legutóbbi Hozzászólások
Keressen az Outlook 2010 elemekben és fájlokban az Xobni segítségével
A keresés és a csatlakoztathatóság könnyű lett az Xobni bővítmény s...
Az Outlook 2010 PST fájljának teljes útmutatója
Megmutattuk, hogyan kell teremt egy új adatfájl az Outlook 2010-ben...
Office Outlook 2010 importálás és exportálás
A közelmúltban már jó ideje játszottam a Microsoft Outlook 2010 kör...



