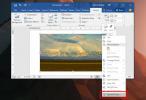Diagramok készítése az MS Visio 2010 programban az Excel táblázat összekapcsolásával
A Microsoft Visio kiváló vektorgrafikus szoftver, amely sok eszközt, funkciót, funkciót és a legtöbbet tartalmazza Fontos, hogy több ezer diagramtípus generáldiagramok, diagramáramlások és a rendszer tervezése céljából építészet. A Microsoft Visio 2010-hez hasonlóan, mint a többi társához, néhány fejlett funkcióval, eszközzel és diagrammal is bővítették. Ebben a bejegyzésben adatkapcsolat-funkciót fogunk bemutatni, amely lehetővé teszi az Excel 2010-sel való együttműködést táblázat, végül egyszerűsítve a diagramkészítési eljárást, közvetlenül a kiválasztotthoz kapcsolva táblázatot.
Először indítsa el a Visio 2010 programot, és a diagram kezdetleges létrehozásához kattintson a háttérkép nézetben a Létrehozás elemre.

Mivel az Excel 2010 táblázatot beillesztettük a Visio-ba együttműködés céljából, létrehoztuk egy diákrekordot az Excel táblázatkezelő mezőkkel; Azonosító, név, tanfolyam, jelek, fokozat, állapot és összesen.

A Visio 2010 programban keresse meg az Adat fület, és kattintson a gombra Adatok összekapcsolása a alakzatokkal gomb.
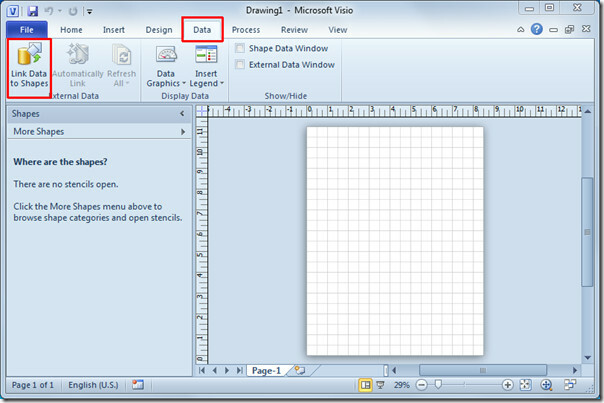
Megjeleníti az Adatválasztó varázslót, kiválasztja a Microsoft Office Excel munkafüzetet, majd kattintson a gombra Következő.
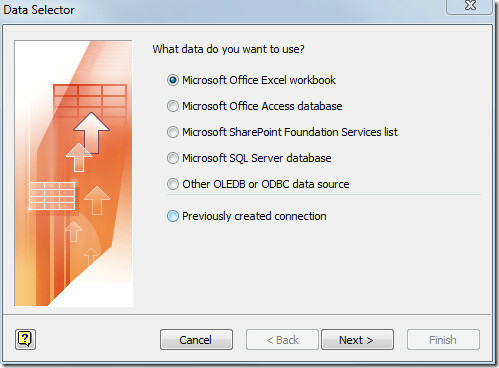
Ebben a lépésben kattintson a Tallózás gombra, és válassza ki az Excel munkalapot, amelyet be szeretne illeszteni az adatértékek képi ábrázolásához. A folytatáshoz kattintson a Tovább gombra.
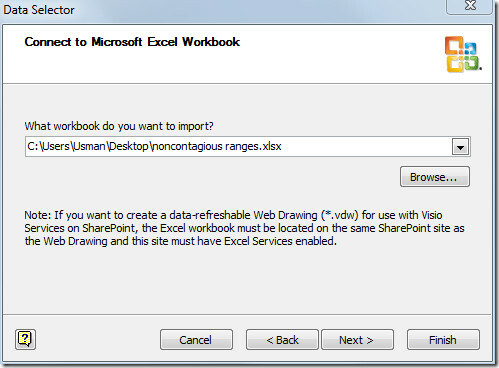
Válassza ki a beilleszteni kívánt Excel munkalapot. A tartományt is kiválaszthatja az Egyéni tartomány kiválasztása gombra kattintással. Mi is engedélyezni fogjuk az első adatsor oszlopfejléceket tartalmaz opció, mint esetünkben az Excel táblázat első sora oszlopfejléceket tartalmaz. kattintson a Tovább gombra a folytatáshoz.
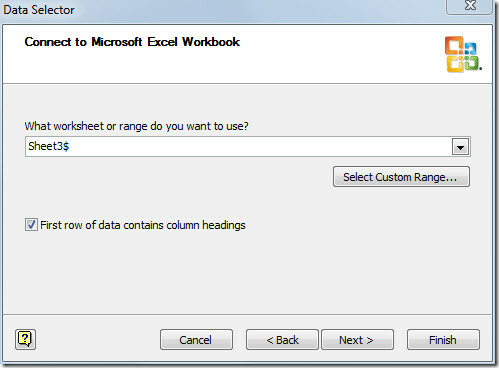
Most válassza ki azokat az oszlopokat és sorokat, amelyeket fel szeretne venni, kattintson a Válassza az Oszlopok lehetőséget és megjelenik egy párbeszédpanel, amely megmutatja a megadott munkalap összes oszlopát. Tiltsa le a nem kívánt oszlopok címét és kattintson a gombra RENDBEN.

Adott sorok beszúrásakor ismételje meg a kívánt sor beszúrására vonatkozó eljárást. A kiválasztott oszlopokat és sorokat látja a varázsló párbeszédpanelen. Most kattintson a Tovább gombra a további folytatáshoz.

Ez a lépés egy olyan oszlop vagy sor kiválasztásáról szól, amely egyedi azonosítókat, vagyis egyedi értéket tartalmaz, mivel a beillesztett Excel lap egyedi értékeket tartalmazó ID mezővel rendelkezik, ezért az ID mezőt választjuk. A varázsló befejezéséhez kattintson a Befejezés gombra.

A Microsoft Visio ablak alján megjelenik a beillesztett Excel táblázat, amely a kiválasztott sorokat és oszlopokat tartalmazza.

Most ki kell választania a diagram típusát, ehhez a Több alak opciókkal válassza ki a kívánt diagramtípust. Például a tevékenységi diagramot választjuk, amelyet széles körben használtak a szoftvermodul tevékenységének ábrázolására. Az UML (Unified Modeling Language) kategóriába tartozik, amely rengeteg szoftver-specifikus diagramot tartalmaz.

A kiválasztás után látni fogja az összes megfelelő alakzatot, amelyet az adott típusú diagram tartalmaz. Ami az UML tevékenységet illeti, megmutatja az összes formát, amely elengedhetetlen egy tevékenységi diagram készítéséhez.
Most válassza ki a kezdeti állapot alakját a listából, és húzza át a fő diagramterületre.
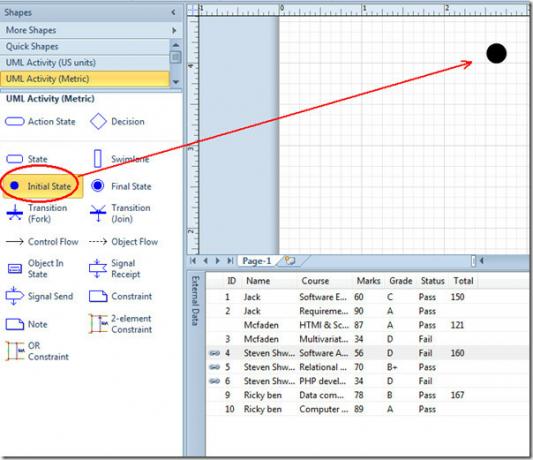
Válassza a Művelet állapota lehetőséget, és kezdje el húzni az egyes sorokat az Excel munkalapból a diagramba. Mivel az Excel lap össze van kapcsolva a diagrammal, ez automatikusan megmutatja a kapcsolódó Data Graphic (adatérték) alakját.
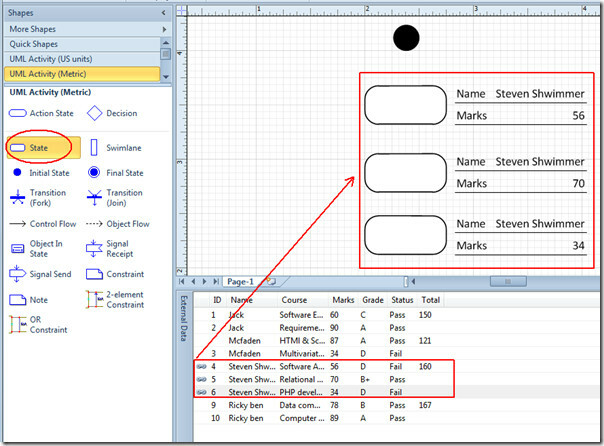
Az Adat grafika megváltoztatásához kattintson a jobb gombbal a beillesztett alakzatra, és az Adat beállítások közül válassza az Adat grafikus szerkesztése lehetőséget.
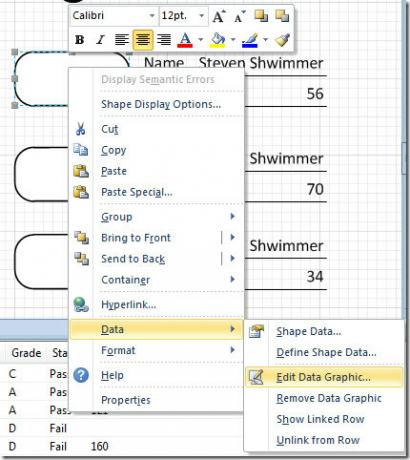
Az Adat grafikus szerkesztése párbeszédpanelen, inder Adatmező megváltoztathatja a megjeleníteni kívánt mezőt a beszúrott alakzattal. Például, ha meg akarja mutatni a Név hallgató és kurzus esetén válassza ki a megfelelő mezőket a legördülő listából.
Nem kell minden alakzaton módosítania, az automatikusan végrehajtja a módosításokat az összes beillesztett alakzaton. Ha kész, kattintson az OK gombra a visszatéréshez.
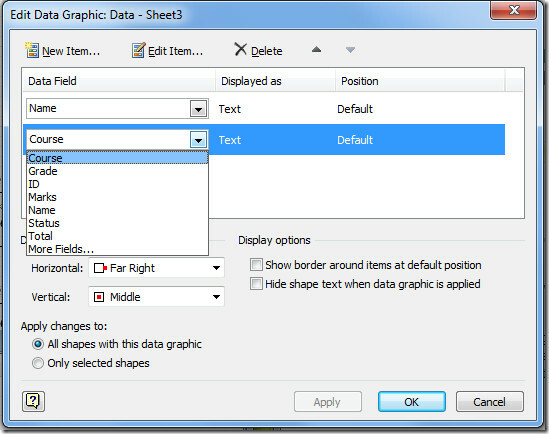
Az általános ötlet megadása érdekében csak egy diákrekordot ábrázolunk az UML tevékenységi diagramban, most manuálisan hozzáadunk egy Állapot A hallgató által összesített pontokat ábrázoló forma. Húzza az Állapot alakját a fődiagram területére, keresse meg a Kezdőlap fület, és kattintson a Szöveg elemre a szöveg hozzáadásához.
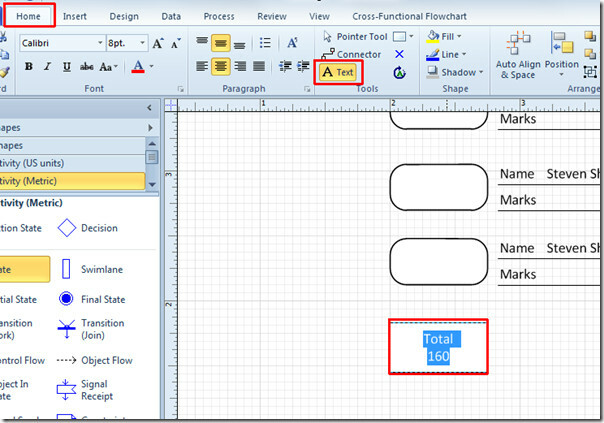
Most kezdje el az alakzatok összekapcsolását a Vezérlő áramlás alakzat, válassza ki a bal oldali oldalsávból, és húzza át a diagram diagramjára.

A fenti eljárás elvégzésével bármilyen Excel adatlapból elkészítheti a diagramot a Microsoft Visio 2010 alkalmazásban, ahelyett, hogy az Excel táblázatban megnézné az értékeket, és diagramokba írná azokat.
Keresés
Legutóbbi Hozzászólások
Hogyan élesebb képet egy MS Word-ben
Képek, videók, táblázatok, grafikonok és képernyőképeket hozzáadhat...
A hanghatások ikon elrejtése a PowerPoint bemutató nézetében
Egy jó, vonzó prezentáció interaktív, és mindenféle médiát használ,...
Az egyenlet betűkészletének megváltoztatása az MS Word programban
A matematikai egyenleteket beszúrhatja az MS Wordbe. Van egy külön ...