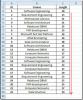Excel 2010: Jelszóval védett táblázat
Az Excelben a két leggyakrabban használt védettségi szint: Munkalap védelme és Munkafüzet védelme. Ez a két kifejezés néha ugyanazt jelent, de valójában különbözik egymástól.
A Munkalap védelem alatt teljes mértékben ellenőrizheti a táblázatot vagy az adatlapot, ha megvédi a munkalap minden elemét. A védelem ezen szintjén megakadályozhatja, hogy a felhasználók módosítsák az adatokat, cellákat, képletet, névtartományokat stb.
A Munkafüzet védettségi szintjének használatával csak a szerkezet és a munkaablak ablaka zárolható le, amely lehetővé teszi a táblázat elkerülését a szerkezeti változások vagy a méretváltozások miatt. Ebben a bejegyzésben néhány kiemelkedő módon foglalkozunk a táblázat védelmével.
A lapok védelmének többféle módja van, megvilágítunk minden biztonsági szintet, amelyet az Excel 2010 biztosít. Van egy adatlap, amelyet meg akarunk védeni a külső felhasználástól.

Most keresse meg az Áttekintés lapot, a Változások csoport alatt, amelyet látni fog Protect Sheet and Protect Workbook.
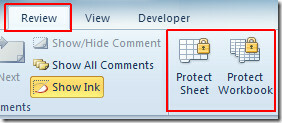
Kattintson a Lap védése elemre, a párbeszédablak alsó ablaktáblájában engedélyezze azokat a beállításokat, amelyekkel szemben a felhasználók műveleteket engedélyezhetnek. Most írja be a jelmondatot a munkalap védelme érdekében, majd kattintson RENDBEN.
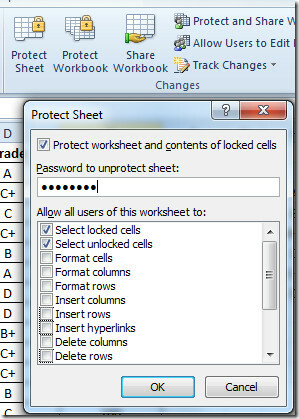
Amikor bármelyik felhasználó megpróbálja akadályozni a táblázatot, az Excel megelőző üzenete felugrik.

A módosítások elvégzéséhez először távolítsa el a munkalap védettségét. Ehhez keresse meg a Felülvizsgálat és kattintson a gombra Nem védi a lapot.
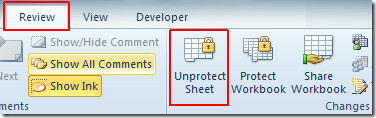
Kattintáskor megkérdezi a helyes jelszó megadását.

Ha kész, a Nem védi a lapot gombra vált Protect Sheet, arról, hogy mostantól megváltoztathatja a táblázatot.
Most, hogy megvédje az Excel munkalap ablakot és annak felépítését, keresse meg Felülvizsgálat fülre, majd kattintson a gombra Munkafüzet védelme. Meg kell változtatnunk a táblázatos ablak méretét, hogy képet kapjunk a védelem ezen szintjéről. Kattintással Védje a szerkezetet és ablakok megjelenik a párbeszédpanel, engedélyezve mindkét lehetőséget; Felépítés és a Windows. Írja be a jelszót a védelme érdekében, majd kattintson a gombra RENDBEN.
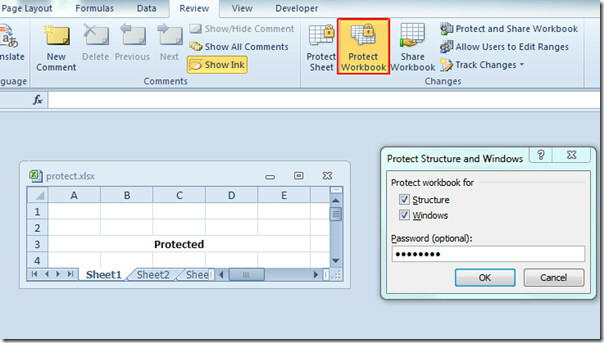
Látni fogja, hogy a szerkezet és az ablakméret le van zárva, csak akkor módosíthatja őket, ha rendelkezik megfelelő jogokkal. Amint az alábbi képernyőképen látható, nem lehet mozgatni, minimalizálni vagy maximalizálni.
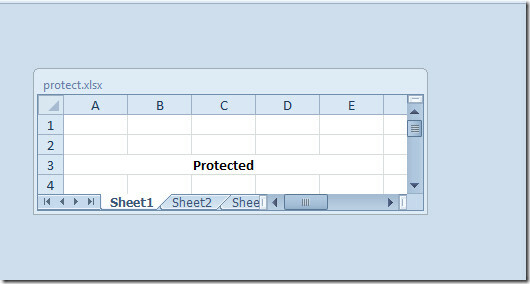
Kattintson a gombra Védje a munkafüzetet ismét meg kell adnia egy jelszót az Excel munkalap struktúrájának és ablakának védettségének megszüntetéséhez.
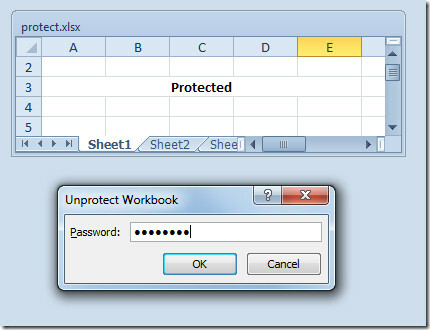
Ellenőrizheti a korábban áttekintett útmutatót is Helyezze be a jelölőnégyzetet a vezérlőből az Excel 2010 programba & Érvénytelen bejegyzések azonosítása az Excel 2010 programban.
Keresés
Legutóbbi Hozzászólások
HLOOKUP funkció az Excel 2010-ben
Excel HLOOKUP funkció használható, ha hatalmas adatlapokkal foglalk...
Keresse meg a karakterek hosszát az Excel 2010 programban
Az egyszerű képlettel azonnal megtudhatja a karakterek hosszát a sz...
Excel 2010: DCOUNT függvény
Az Excel egy nagyon egyszerű módszert kínál az adatok kihúzására az...