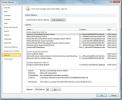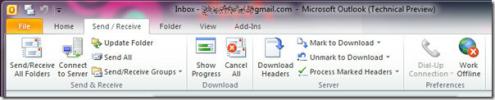Excel 2010: Nem szomszédos névtartományok használata
Az Excel lehetővé teszi a névtartományok létrehozását a kiválasztott cellákhoz. De néha kétségbeesetten szükség van arra, hogy az adatcellákat nem egymással szomszédos módon válasszák, hanem az egymással szomszédos cellákat válasszák. Az Excel lehetővé teszi a nem szomszédos (két vagy több tartományból álló) cellák kiválasztását, hogy egy névtartományt kapjon. Ezt a jelenséget a többszörös kiválasztás névtartományának is nevezik. Tehát, ha ugyanazt a formázást próbálja alkalmazni a különböző helyszíneken lévő cellákra, vagy egy képletet más hely felhasználásával alkalmaz, akkor a nem szomszédos kiválasztás segíthet Önnek. Ebben a bejegyzésben többféle cellát választunk ki annak érdekében, hogy megadjon nekik névtartományt, és megpróbáljuk bemutatni, hogy az hogyan eredményezheti az adatlapot, egy egyszerű ábrával.
Indítsa el az Excel 2010 alkalmazást, és nyisson meg egy adatlapot, amelyen nem szomszédos tartományokat szeretne kiválasztani. Például beépítettünk egy adatlapot, amelyben meg akarjuk választani a tartományokat (a szomszédos cellák nem tartalmazzák).
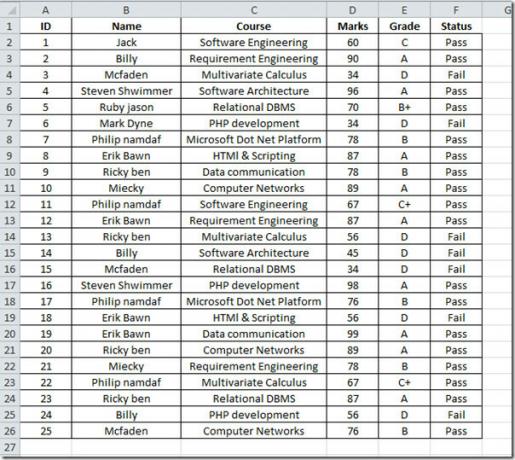
A kezdéshez minden kurzust ki kell választanunk a Tanfolyam terület. Szeretnénk tudni, hogy hány hallgató vett részt ugyanazon a kurzuson, és az egy adott kurzuson a hallgatók által elért pontszámok összege.
Mint már észrevetted, hogy a kurzusok nevei eloszlanak a Tanfolyam mezőben, nem szomszédosak egymással. Tehát ki kell választanunk a kurzus minden nevének előfordulását a táblázatban, és meg kell határoznunk egy kategóriát egy megfelelő névtartomány megadásával.
A témáról indulunk Szoftverfejlesztés ban,-ben Tanfolyam terület. A többszörös kiválasztáshoz nyomja le a Ctrl billentyűt a billentyűzeten, és kezdje el kiválasztani a cellákat. Most adja meg ennek a kiválasztásnak a nevét névtartomány, azáltal, hogy beírja a nevet az Excel munkalap bal felső sarkában, ahogy az az alábbi képernyőképen látható. Meghatároztuk a névtartományt szoftver a kiválasztáshoz.
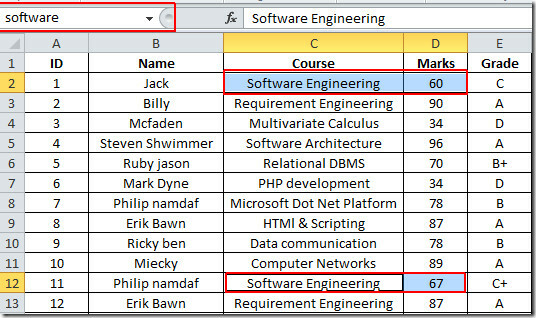
Most kövesse ugyanazt az eljárást a többi alanynál, válassza ki őket több sorból, és adja meg a megfelelő nevet.
A névtartományok ellenőrzéséhez be itthon fülre, kattintson a gombra Menj.
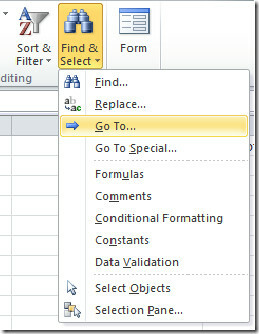
Ez felveszi a Menj párbeszédpanelen létrehoztuk a névtartományokat a tantárgyakhoz és a hozzájuk tartozó jelekhez. Ellenőrizzük a névtartományt DBMS mert Relációs DBMS tantárgy a kurzus mezőben. kettyenés rendben folytatni.
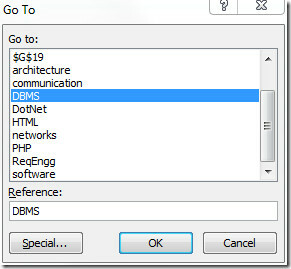
Kattintáskor a Relációs DBMS előfordulása és jelölései kerülnek kiválasztásra.
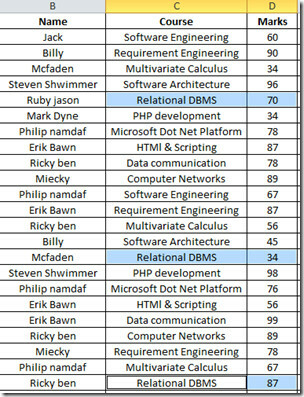
Most a nem szomszédos választást sokkal produktívabban akarjuk használni. Készítsen új táblát ugyanazon a lapon, ahogy az alábbi képernyőképen látható.
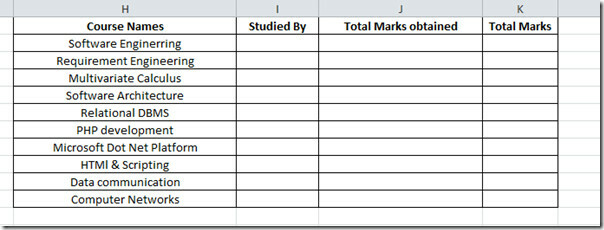
Az adatokat a cellákból névtartományok felhasználásával vonjuk ki. Az első sorban Tanulmányozta terület, számolni fogjuk, hány hallgató vett részt ezen a kurzuson. Ehhez használnunk kell SZÁMOL funkció.
Ahogy az alábbi képernyőképen látható, a képletet adjuk a Tanult által oszlop első sorához, C2: C26 a kurzus mező tartománya. Elemeket számolunk szoftver a névtartomány beágyaz.
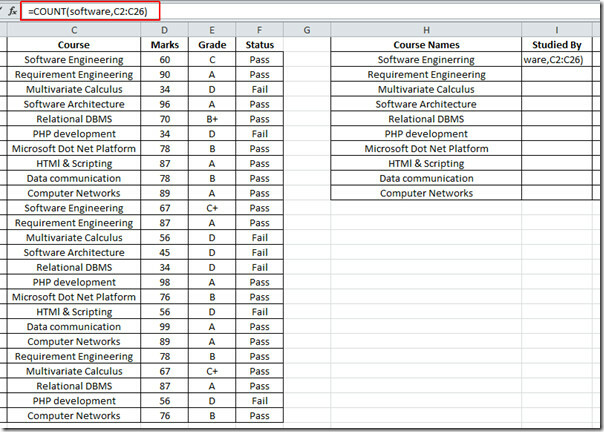
Meg fogja értékelni, hogy hány hallgató vett részt ezen a kurzuson.
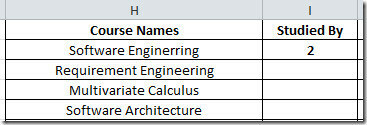
Most alkalmazza a mezőn, de változtassa meg az egyes kurzusokhoz kiválasztott névtartományt. Megmutatja, hogy hány hallgató tanulmányozta a kurzusokat.
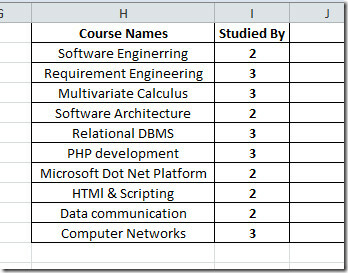
Most kiértékeljük a hallgatók által adott tantárgyban elért pontszámok összegét. Ehhez egyszerű SUM-képletet fogunk írni, amelynek paramétere a névtartomány.
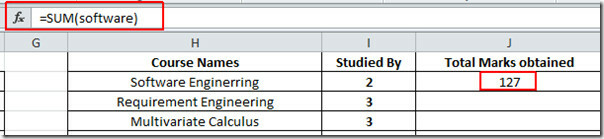
Alkalmazza azt a mezőn, a tárgy megfelelő névtartományának megadásával. Most kiszámoljuk az összes pontszámot. Ehhez megsokszorozjuk a cellák értékét a helyszínen I2 (tartalmazzák, hányszor tanulmányozták a hallgatók) 100-mal, mivel minden kurzus 100 pontot hordoz.
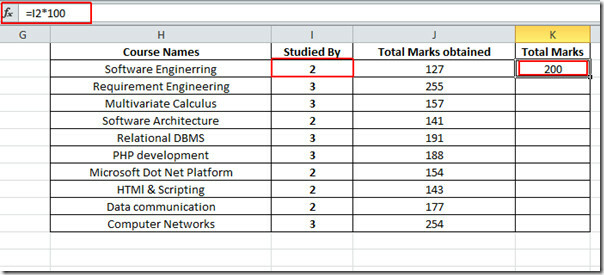
Most alkalmazza a Összes védjegy mezőhöz, a cellának a végén lévő pluszjelet a mező alja felé húzva, amint az az alábbi képernyőképen látható.
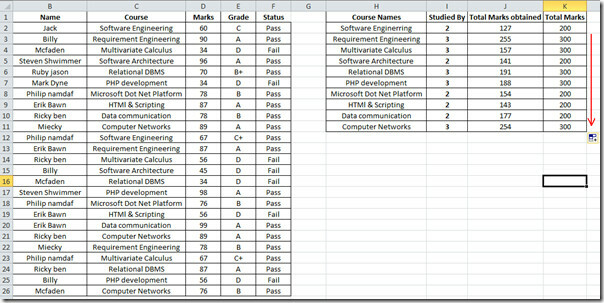
Ellenőrizheti a korábban áttekintett útmutatót is A HLOOKUP funkció az Excel 2010-ben & A COUNTIF függvény Excelben.
Keresés
Legutóbbi Hozzászólások
Office Outlook 2010 bővítménykezelő
A közelmúltban sokat játszottunk az Outlook 2010 körül. A korábbi h...
Lassú az Outlook 2010? Csak e-mail fejléc letöltése
Futás Az Outlook 2010 elérhető offline állapotban akkor hasznos leh...
Outlook 2010 offline mód
Az Outlook 2010 nagy előrelépés az Outlook 2007-hez képest, de nem ...