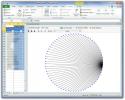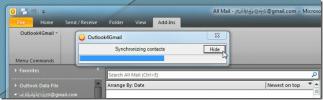Szöveg beillesztése formázás nélkül a Word for Office 365 alkalmazásba
Beillesztheti a vágólapra szöveget és képek a Word for Office 365 alkalmazásban. A képek általában nem jelent problémát, de más szöveg másolásakor vagy böngészőjének másolásakor előfordulhat, hogy a szöveg saját formázással rendelkezik. Amikor te illessze be ezt a szöveget A Word alkalmazásban, akár a Ctrl + V billentyűparancs segítségével, akár a Beillesztés gombra kattint, a szöveg beillesztésre kerül a hozzá kapott formázással. A következőképpen szúrhatja be szöveget formázás nélkül a Word for Office 365 alkalmazásba.
Beillesztési lehetőségek
A Beillesztés gomb alapértelmezés szerint nem távolítja el a formázást, a Wordnek két másik gombja van a szöveg beillesztéséhez, amelyek két konkrét dolgot tudnak végrehajtani; az egyik eltávolíthatja a formázást, a másik hozzáigazíthatja azt a dokumentumot, amelybe beilleszti. Ha kipróbálni szeretné, menjen tovább, másolja át a szakasz nevét, majd váltson át a Word dokumentumra.
Kattintson a kis nyílra a Beillesztés gomb alatt. Három gombot fog látni a menüben. A nyíllal ellátott gomb megegyezik a beillesztett szöveg és a dokumentum formázásával, míg a rajta lévő A gomb eltávolítja a formázást, és egyszerű szövegként illesztheti be.

Billentyűparancs
A legtöbb alkalmazásban, amelybe szöveget illeszthet be, a Ctrl + Shift + V billentyűparancsokkal eltávolíthatja a formázást. A Word alkalmazásában azonban ez a parancsikon nem tesz semmit, ha szöveges formázás nélkül szeretné használni, beállíthatja erre.
Nyissa meg a Word-t, és válassza a Fájl> Beállítások menüpontot. Válassza a Szalag testreszabása fület. Alul a „Billentyűzet lehetőségek” felirat jelenik meg. Kattintson a mellette lévő „Testreszabás” gombra. A megnyíló új ablakban keresse meg a „Minden parancs” elemet a Kategóriák oszlopban. Jelölje ki, majd lépjen a jobb oldali oszlopba. Az itt szereplő parancsok ábécé sorrendben vannak rendezve. Válassza a „PasteTextOnly” lehetőséget.
Miután kiválasztotta, kattintson az 'Új gyorsbillentyű megnyomása' mezőbe, és koppintson a Ctrl + Shift + V billentyűparancsra. Bármely más parancsikont használhat, ha csak akarja, csak ellenőrizze, hogy az nem ütközik-e más parancsikonokkal. Kattintson a Hozzárendelés elemre, és zárja be az ablakot.
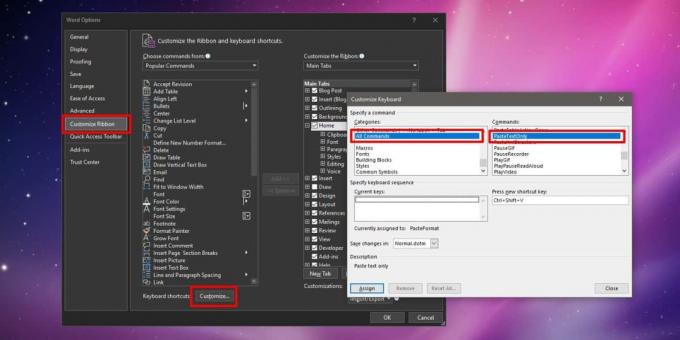
Másolja a vágólapra szöveget, amelyre valamilyen formázást alkalmaztak, és keresse meg a Word dokumentumot. A beillesztéshez használja az éppen létrehozott billentyűparancsot. A szöveg beillesztésre kerül, de formázás nélkül.
Ha olyan parancsikont szeretne létrehozni, amely megfelel a dokumentum formátumának, követheti ugyanazt a folyamatot de az Összes parancs kiválasztása után válassza a „PasteDestinationFormatting” lehetőséget, majd rögzítse a billentyűparancsot.
Keresés
Legutóbbi Hozzászólások
A NodeXL grafikát készít a közösségi hálózatról és a helyi e-mailről az Excel programban
NodeXL egy nyílt forráskódú sablon az Excel 2007 és 2010 számára, a...
Az Outlook4Gmail bővítmény korlátlan Google névjegyeket szinkronizál az Outlook 2010 programmal
Ön külön alkalmazást használ az Outlook névjegyek szinkronizálására...
A Mail Mining az e-maillel kapcsolatos speciális beállításokat ad hozzá az Outlook 2010 alkalmazásban
Az Outlook 2010 újított e-maillel kapcsolatos opciói lehetővé teszi...