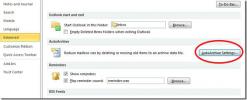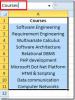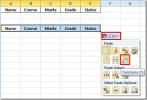A képek tömörítésének letiltása az Office 365 alkalmazásban
Az Office 365 egy kiadói alkalmazással rendelkezik. A termelékenységcsomag többi alkalmazásának célja olyan dokumentumok / táblázatok / prezentációk / stb. Létrehozása, amelyeket a normál képernyőkön tekint meg, és a szokásos használatra kinyomtatják. Ezeket a fájlokat valószínűleg megosztják, tehát érthető, hogy a bennük használt képeket tömörítik-e, hogy a fájl mérete ne legyen túl nagy. A végeredmény olyan képeket ad, amelyek vizuálisan finomak és könnyen elkészíthetők, valamint olyan fájlokkal szolgálnak, amelyek nem túl nagyak ahhoz, hogy megosszák vagy e-mailen küldjék el őket. Ennek ellenére letilthatja a képek tömörítését az Office 365 alkalmazásban, ha magas szintű képekre van szüksége a fájlban történő felhasználáshoz.
A képek tömörítését fájlonként vagy az összes fájlra letilthatjuk. Ha úgy dönt, hogy letiltja az összes fájlt, akkor az alkalmazásonkénti alapon továbbra is le kell tiltania. Ha például letiltja a képek tömörítését az összes Word-dokumentumban, akkor az továbbra is engedélyezhető lesz az összes Excel-lapon. Az Excel programban külön kell tiltania.
Tiltsa le a képek tömörítését az Office 365 alkalmazásban
Mivel a képek tömörítését fájlonként alkalmazzák, nyissa meg azt a fájlt, amelyben le szeretné tiltani. Lépjen a Fájl> Beállítások elemre.
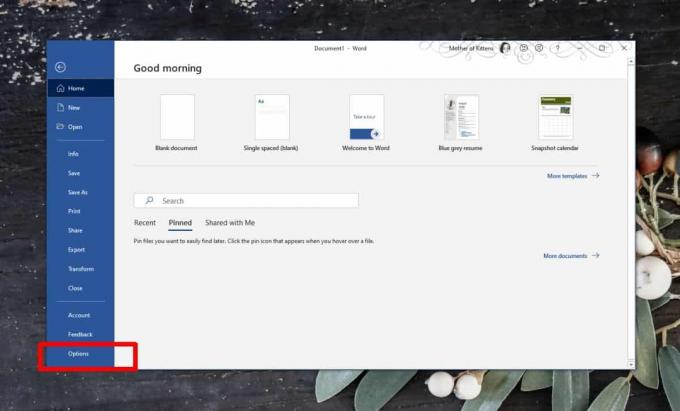
Válassza a Speciális fület. Görgessen le a „Képméret és minőség” szakaszhoz. Itt kell eldöntenie, hogy le akarja-e tiltani a képek tömörítését csak az aktuális fájlra vagy a jövőben létrehozott összes fájlra.
Ha csak az aktuális fájl tömörítését szeretné letiltani, jelölje be a "Nem tömörítse a fájlokat a fájlban" beállítást. Alternatívaként megnyithatja a legördülő menüt ezen a lehetőségnél, és kiválaszthatja a tömörítési szintet. Ez lehetővé teszi, hogy jobb minőségű képek legyenek a fájlban, de továbbra is ellenőrizheti a dokumentum méretét.

Ha le kívánja tiltani a képek tömörítését az összes jövőbeli dokumentum esetében, nyissa meg a dokumentumnév legördülő menüt és válassza az „Összes új dokumentum” lehetőséget. Válassza a „Nem tömörítse a képeket a fájlban” lehetőséget, majd kattintson az OK gombra.
Ez a beállítás csak azokra a képekre lesz alkalmazva, amelyeket a módosítás után helyeznek be. A dokumentumokhoz már hozzáadott képeket tömörítették, és minőségük javítása csak akkor lehetséges, ha hajlandó a képeket újra eltávolítani és beilleszteni.
Bebizonyítottuk, hogyan lehet letiltani a képek tömörítését a Word alkalmazásban, de a folyamat ugyanaz lesz az Office 365 összes többi alkalmazásánál. Választhat, hogy letiltja-e csak az aktuális dokumentumot vagy az összes dokumentumot. Ne feledje, hogy ha a képtömörítés le van tiltva, a fájlméret jelentősen megnőhet. Jó ötlet megnézni, hogy tudsz-e optimalizálja a képet mielőtt beillesztné egy fájlba.
Keresés
Legutóbbi Hozzászólások
Outlook 2010: E-mail üzenetek automatikus archiválása
Az Outlook beérkező levelek mappája egyre növekszik, mivel a felhas...
Excel 2010: Gyorsan állítsa be az adatcellák tartományának névtartományát
Az Névtartományok Ez a szolgáltatás megkönnyíti a forrásadatok képl...
Excel 2010: Sorok áttelepítése / módosítása oszlopokba és a Versa vice
Az oszlopok sorokká és sorok oszlokká változtatása egyszerű, és csa...