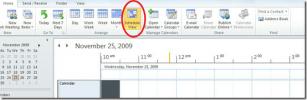A diagram legenda testreszabása az MS Office alkalmazásban
Az MS Word, a PowerPoint és az Excel mindegyikének könyvtára van táblázatok és grafikonok. Az Excel segítségével sokkal könnyebb beilleszteni. Kiválaszthatja az ábrázolni kívánt adatokat a grafikon tengelyén, és az Excel gondoskodik a többiről. Ezeket a táblázatokat másolhatja és beillesztheti más MS Office fájlokba. Excelben nagyon intelligens; ha például frissíti az egyik ábrázolt pont értékét, akkor a diagram automatikusan frissül. Az előre beállított diagramok tartalmaznak bizonyos elemeket, pl. hogyan fog kinézni a cím, és hol fogja elhelyezni, hol megjelennek az adatcímkék, ahova a tengelyek címei kerülnek, többek között a legenda fog kinézni dolgokat. Mindegyik diagramhoz van egy előre meghatározott jelmagyarázat, azonban az MS Office diagrammagyarázatát bármilyen másra megváltoztathatja.
A diagram jelmagyarázatának testreszabása
Ez az összes olyan MS Office alkalmazásban működik, amelyben diagramot vagy grafikát hozhat létre. Olyan alkalmazások esetében, amelyekben nem hozhat létre diagramokat, de beillesztheti azokat például Outlook, ez a lehetőség nem lesz elérhető.
Nyissa meg a fájlt azzal a diagrammal, amelyhez meg akarja változtatni a jelmagyarázatot, vagy illessze be a diagramot a dokumentumba. Győződjön meg arról, hogy szerkeszthető. Az MS Office alkalmazások között másolt és beillesztett diagramok általában szerkeszthetők, így nem lesz gondja.
Válassza ki a diagramot, amelyhez meg szeretné változtatni a jelmagyarázatot. Ha kiválaszt egy diagramot, akkor a Chart Tools fül aktiválódik. Lépjen a Tervezés fülre a Chart Eszközök lapon.

A bal oldalon balra egy „Diagram hozzáadása” gomb jelenik meg. Kattintson rá, majd a menüből válassza a Legends lehetőséget. Megmutatja a különböző jelmagyarázat-elrendezéseket, amelyeket az MS Office diagramjai támogatnak. Bármelyiket kiválaszthatja az aktuális helyett. A rendelkezésre álló hely alapján helyettesítheti az alapértelmezett jelmagyarázatot azzal, amelyik könnyebben olvasható és beilleszthető a dokumentumba.

Húzza a jelmagyarázatot, hogy bárhová el tudja helyezni a diagramon belül. Ha azonban automatikusan el akarja pozicionálni, akkor válassza a „További legenda beállítások” opciót ugyanabból a menüből. Megnyílik egy oldalsáv, ahol testreszabhatja a jelmagyarázat színét és elrendezését.
Egyéb diagram elemek
Ez más diagramelemekre is működik. Mindegyikük szerepel a „Diagram hozzáadása” gomb opciói alatt, és saját albeállításokkal rendelkeznek. Az MS Word javasolja azokat a diagramelemeket, amelyek a legjobbak az adott diagramtípushoz, de ez nem veszi figyelembe a dokumentum elrendezését, vagy ha az elemek könnyen olvashatók, vagy nem.
Keresés
Legutóbbi Hozzászólások
Újdonságok a Microsoft PowerPoint 2013 programban? [Felülvizsgálat]
A Windows 8 GA megjelenésével a Microsoft bemutatta második legnagy...
Microsoft Office Publisher 2010: Újdonságok
A Microsoft Office Publisher a Microsoft által jól ismert alkalmazá...
Microsoft Outlook 2010: Újdonságok
Néhány hónapon keresztül ragaszkodunk az Office 2010 néhány ragyogó...

![Újdonságok a Microsoft PowerPoint 2013 programban? [Felülvizsgálat]](/f/514abc984600c64a41fcd22a0ce011cd.jpg?width=680&height=100)