Office Word 2010 formátum / formázás
A Microsoft Word 2010 az egyik legfejlettebb szövegszerkesztő alkalmazás. A dokumentum legfontosabb szempontja, hogy jól formázott legyen, hogy az olvasók könnyen megértsék az Ön dolgát. Megvitathatjuk a leggyakoribb formázási tippeket, amelyek segítenek vonzó megjelenésű dokumentumok készítésében.
Stílusok
A stílus formázási jellemzők halmaza, amelyet alkalmazhat a dokumentum szövegére, tábláira és listáira, hogy gyorsan megváltoztassák megjelenésüket. Stílus alkalmazásakor a teljes formátumkészletet egy egyszerű lépésben alkalmazza. Annak érdekében, hogy stílust alkalmazzon a dokumentum egy bizonyos részére, válassza ki azt a területet, majd kattintson a gombra itthon menüben, itt láthat néhány beépített stílust a Stílusok szakasz. Válassza ki az Ön számára megfelelőt.

Saját stílusok létrehozása az MS Word 2010 programban
Nagyon könnyű saját stílusokat létrehozni a Microsoft Word 2010 programban, egyszerűen válassza ki a szöveget, és végezze el a kívánt formázási műveleteket rajta, majd kattintson a legördülő gombra a
Stílusok szakaszban válassza ki a Mentse a választást új gyors stílusként választási lehetőség.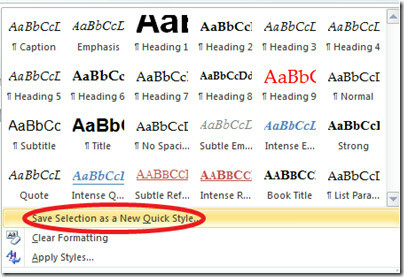
Szöveg igazítása
Be kell állítania a szövegben a dokumentumban annak érdekében, hogy a formázás szempontjából elengedhetetlen formát nyújtson. A Microsoft Word a szöveg igazítását a kijelölt szöveg közép, bal és jobb oldali igazításához teszi lehetővé. Válassza ki a szöveget, majd válassza a igazítási lehetőséget a Kezdőlap> Bekezdés Választási lehetőség.
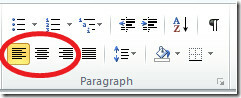
Számozás és golyók
Sok esetben fel kell sorolnia bizonyos bizonyos pontokat, vagy el kell készítenie az ellenőrző listákat. Ilyen esetekben szüksége van a számozásra és a felsorolásgombra. Megtalálhatja a Kezdőlap> Bekezdés választási lehetőség.
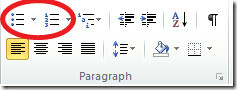
Szöveg behúzás
A kiválasztott szöveg behúzásával növelheti vagy csökkentheti a kívánt lehetőséget a Bekezdés szakasz.
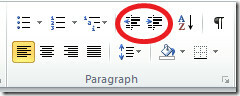
Közvetlenül a Behúzás lehetőségek mellett található a kiválasztott szöveg betűrend szerinti rendezése.
betűtípusok
Sokféleképpen játszhat a betűtípusokkal. Megváltoztathatja a szöveg betűtípus színét, stílusát, háttér színét stb. Ez is egy szelet tortának a dokumentum szövegének vastag betűvel, dőlt betűvel vagy aláhúzásával. A betűtípus-beállítások teljes listája a Betűtípus szakasz a itthon menü.
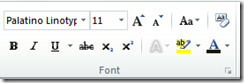
Határ és árnyékolás
A Microsoft Word olyan funkciókat kínál, amelyek a szegélyt és az árnyékolást alkalmazhatják a dokumentumra. Szegélyt, árnyékolást vagy mindkettőt alkalmazhat egyetlen szó, szóválasztás, bekezdés, bekezdések csoportja, egyetlen oldal, szakasz vagy az összes oldal körül. Egyszerűen nyomja meg a Árnyékolás opció az árnyékolás stílusának kiválasztásához.
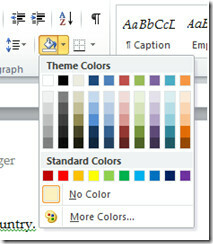
Hasonlóan a Határ opció segítségével határokat húzhat a szöveg körül.
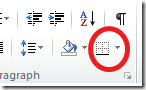
Formátum Festő
A Format Painter nagyon hasznos lehetőség, átmásolja a formázást a dokumentum egyes részeiből, és néhány kattintással alkalmazza a dokumentum más részeire. A folyamat nagyon egyszerű, válassza ki a dokumentum azon részét, és nyomja meg a gombot Formátum Festő lehetőséget, majd válassza ki az új bekezdést, amelyre alkalmazni kívánja az első bekezdés formátumát.
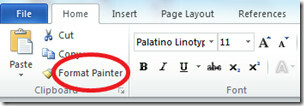
Oszlopok hozzáadása a Word dokumentumhoz
Sok esetben a dokumentumok tartalmát oszlop formátumban kell írni. Válassza ki a bekezdéseket, és nyomja meg a gombot Oszlopok opció a Oldal elrendezés menü. Ezután válassza ki a létrehozni kívánt oszlopok számát.
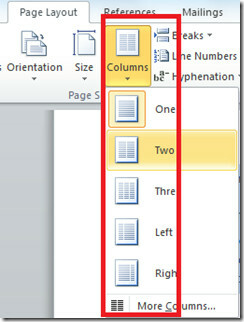
Így néz ki a dokumentumom, amikor két oszlopba formázom.
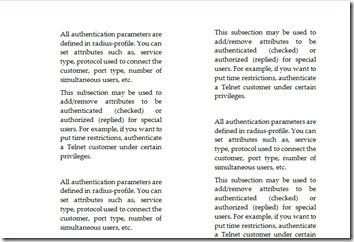
Távolítsa el a formázást
Valami mindig rosszul fordulhat, mondjuk, hogy megváltoztatta a dokumentum formátumát, és rendetlen lett, most mi van? Így távolíthatja el a dokumentum összes formázását. Válassza ki a tesztet, kattintson a gombra itthon menüt, majd lépjen a Stílusok szakaszban kattintson a legördülő menüre, és válassza a lehetőséget Tiszta formázás választási lehetőség.
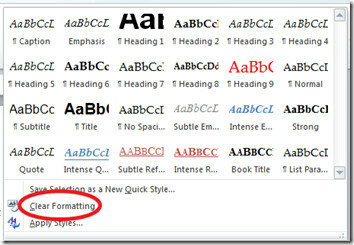
Ezzel eltávolítja az összes formázást a kiválasztott szövegből.
Keresés
Legutóbbi Hozzászólások
Az Outlook címjegyzék névjegyeinek megtekintése és exportálása HTML / CSV formátumban
A Nirsoft által kifejlesztett OutlookAddressBookView egy hordozható...
Az Outlook PST fájlformátuma végül nyitva áll a fejlesztők számára
A fejlesztők egyik legjelentősebb panasza a Microsoft népszerű e-ma...
Excel Mixer Nano: MS Excel bővítmény a cellaértékek csúszkákkal történő vezérléséhez
Excel Mixer Nano egy Microsoft Excel-bővítmény, amely egy egyszerű ...



