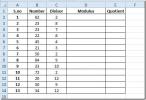Excel 2010: Pivot tábla és diagram létrehozása
Az Excel 2010 lehetőséget kínál pivot táblák létrehozására, mivel a név azt jelenti, hogy lefelé fordul a meglévő adattáblázaton, és megpróbálja megérteni a felhasználót a lényegében. Széles körűen használták az adatok összegzésére és összegyűjtésére. Az Excel 2007-rel ellentétben az Excel 2010 nagyon egyszerű módot kínál pivot táblák és pivot diagramok létrehozására.
A jobb megértés érdekében egy egyszerű oszlopmintával kitöltött, négy oszloplal kitöltött Excel munkalapot fogunk használni. Szoftver, értékesítés, platform és hónap amint az az alábbi képernyőképen látható.

A pivot táblák elkészítésével kezdve győződjön meg arról, hogy az összes sor és oszlop ki van választva, és a felvétel (sor) nem lehet homályos vagy megfoghatatlan, és érthető. Keresse meg a Insert lapon kattintson a PivotTable elemre.

El fogod érni Hozzon létre Pivot táblát párbeszédablak. Az Excel az első és az utolsó kiválasztott oszlopok és sorok adatait tölti ki. Megadhatja a használni kívánt külső adatforrást is. Végül válassza ki a munkalapot a pivot tábla jelentés mentéséhez. kettyenés rendben tovább lépni.

Megjelenik a pivot tábla. Most kitölti ezt a táblát az adatmezőkkel, amelyek az Excel ablak jobb oldalán vannak jelen. Az Excel 2010 megváltoztatta a pivot táblák beillesztésének módját, összehasonlítva az Excel 2007 programmal, ahol a húzás és a ledobás elvégzi a trükköt. Csak engedélyezze a mező jelölőnégyzeteit az ablak jobb oldalán, és az Excel automatikusan elindítja a pivot tábla jelentését.
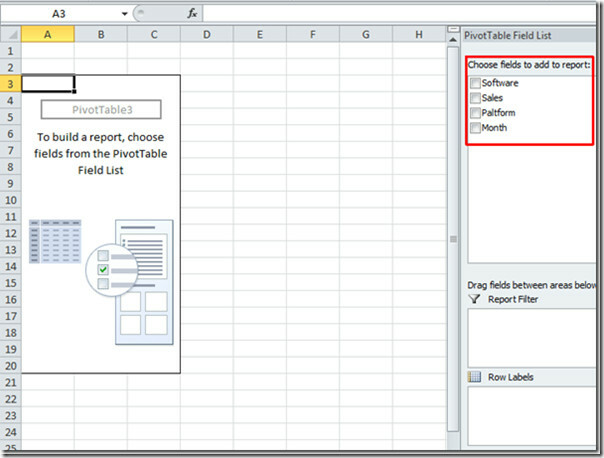
Az engedélyezéssel kezdjük Felület mező, majd más mezők. Az Excel megkezdi a cellák kitöltését a kitölteni kívánt sorrendben. Az Felület mező először a Pivot táblában jelenik meg, a képernyőképen látható módon.

Ha másképp akarja lakosságát, csak meg kell változtatni a sorrendet.
Példa: Annak érdekében, hogy az adatokat összegzéssel összefoglaljuk Hónap mező először, majd más mezők. Engedélyezze Hónap mező először, majd más mezők.

További szűrési lehetőségekhez kattintson a gombra sorcímkék legördülő menüben láthatja a rendelkezésre álló különféle lehetőségeket, hogy kiszűrje és összefoglalja azt jobb módon.

A pivot táblázat diagramjának létrehozásához menjen a Beszúrás lap, kettyenés Oszlop válassza ki a megfelelő diagramtípust. Ebben a példában létrehozunk egy egyszerűt 3D-s oszlop diagram.

Az Excel diagramot készít az adatokból. Most módosítsa átméretezéséhez a jobb megtekintés érdekében. A diagram tartalma megváltoztatható a terület bal alsó részén található lehetőségek segítségével.
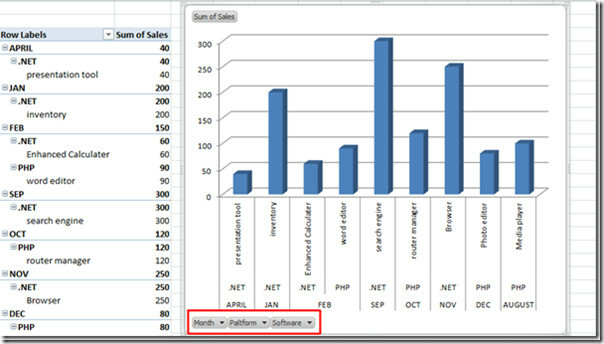
Például: Ha csak a .NET platformon kifejlesztett szoftveralkalmazásokat szeretnénk megtekinteni, akkor egyszerűen kattintson a gombra Felület gombot, válassza ki a .NET-et a lehetőségei közül, majd kattintson az OK gombra Rendben
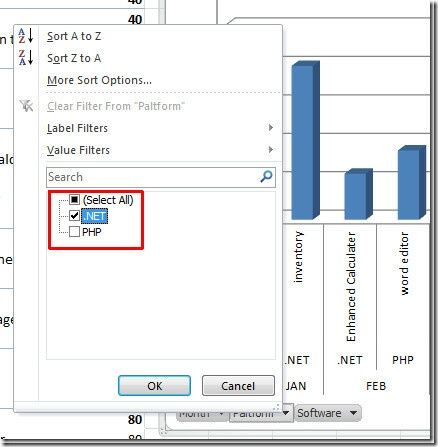
A Pivot Table és Chart csak azt a szoftvert és azt a hónapot jeleníti meg, amelyben a .NET platformot használják a fejlesztéshez.

Most pivot tábla jelentéssel készíthet több szűrt és tompított diagramot. A pivot tábla és diagram használata itt nem ér véget, ez az excel egyre növekvő tulajdonsága, végtelen méretekkel rendelkezik.
Keresés
Legutóbbi Hozzászólások
Excel 2010 új RANK funkciók
Az Excel 2010-et néhány, de hatékony funkcióval bővítettük. Annak e...
Számított mező létrehozása a Pivot táblázatban [Excel 2010]
A Pivot Table, amely az Excel leghíresebb funkciója, számos lehetős...
Keresse meg a modult és a hányadost az Excel 2010-ben
A modulus és a hányados kézi megismerése fárasztó folyamat lehet, f...


![Számított mező létrehozása a Pivot táblázatban [Excel 2010]](/f/30997ebd1750a2d34a2ae72e9f2fd13c.jpg?width=680&height=100)