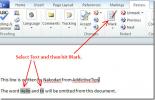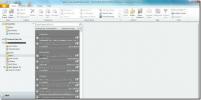Word 2010: A szerkesztés korlátozása vagy megakadályozása (biztonságos dokumentum)
Rendkívül hasznos lenne, ha a fontos dokumentumot minden külső forrás ellen védnénk. A dokumentum elkészítése során néha szigorúan szükséges a dokumentum titkosságának megőrzése, és megakadályozása, hogy a dokumentum bármilyen hitelesítetlen forrásból szerkeszthető legyen. A Word 2010 lehetőséget kínál arra, hogy a dokumentumot minden illetéktelen felhasználástól védje, ami végül enyhíti a sebezhetőség valószínűségét. A dokumentum tartalmának biztosítására többféle mód van, de ebben a bejegyzésben a szerkesztési korlátozások érvényesítésére összpontosítunk.
Először indítsa el a Word 2010 dokumentumot, amelyen korlátozni szeretné a szerkesztést. Keresse meg a Felülvizsgálat fülre, majd kattintson a gombra Korlátozza a szerkesztést.

Meglátod A formázás és a szerkesztés korlátozása a jobb oldali sávban található panel, amely számos lehetőséget kínál a szerkesztés korlátozására.

Alatt A korlátozások formázása engedélyezze Korlátozza a formázást egy kiválasztott stílusra választási lehetőség. Az előre beállított lehetőségek konfigurálásához kattintson a gombra Beállítások.
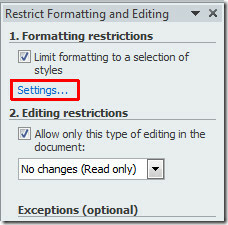
Kattintson rá Korlátozások formázása Megjelenik a párbeszédpanel, itt korlátozhatja a formázást a kívánt stílusokra, és megakadályozhatja, hogy mások módosítsák a stílusokat, és megváltoztassák a dokumentum formátumát. Görgessen a listán, és tiltsa le a kívánt beállításokat. A javasolt beállításokat a kattintással is használhatja Ajánlott minimum.
Alatt formázása számos lehetőséget engedélyezhet, amely lehetővé teszi az AutoFormat használatát, amely felülbírálja a formázási korlátozásokat, a Téma vagy séma váltás blokkolását és a Gyors stíluskészlet váltás blokkolását. kettyenés rendben folytatni.

Tól től Szerkesztési korlátozások engedélyezze Csak az ilyen típusú szerkesztést engedje meg a dokumentumban lehetőséget, majd a listából válassza ki a kívánt lehetőséget.

Ha azt akarja, hogy a felhasználók szerkeszthessék a dokumentum tartalmának egy részét, akkor válassza ki a tartalmat, és alatta Kivételek (opciók), válassza ki azokat a felhasználókat, akiknek engedélyezni kívánja a szerkesztést. Ha ehhez felhasználókat szeretne hozzáadni, kattintson a gombra Több felhasználó.
Mostantól Indítsa el a végrehajtást kettyenés Igen, kezdje el a védelem érvényesítését hogy megvédje a dokumentumot minden nem hitelesített felhasználótól.

Most írja be a jelmondatot, hogy a dokumentum jelszava védett legyen. Ha titkosítani akarja a dokumentumot, és engedélyezi az engedélyezett felhasználók számára, hogy eltávolítsák a védelmet, amikor akarják, akkor engedélyezze Felhasználói hitelesítés. kettyenés rendben és mentse el a dokumentumot.

Amikor valaki megpróbálja szerkeszteni a dokumentumot, KorlátozFormázás és szerkesztés Megjelenik a sáv, de megtalálják azokat a régiókat, amelyeket szerkeszthetnek.

Ha rákattint Keresse meg a következő régiót Tudok szerkeszteni, a szerkeszthető tartalomhoz jut el, amint az az alábbi képernyőképen látható.

Ha le szeretné tiltani a védelmet, kattintson a gombra Állítsa le a védelmet. Írja be a jelszót, hogy tudatja a Word 2010, hogy jogosult felhasználó.
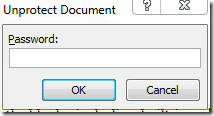
Ellenőrizheti a korábban áttekintett útmutatót is Hogyan készítsünk dokumentumot terjesztésre? & Kutatási szolgáltatás használata a Word 2010-ben.
Keresés
Legutóbbi Hozzászólások
Szöveg elrejtése a Microsoft Word 2010/2007-ben
Word 2007 javító eszköz egy ingyenes kiegészítő a Microsoft Word 20...
Az Office 2010 Outlook csatlakozója
Már lefedtük egy posztot, amely elmagyarázza, hogyan lehet hozzáfér...