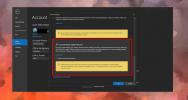Excel 2010: Pictograph (grafikon képekkel)
Az Excel diagram lehetőséget kínál az adatok vizuális ábrázolására, de a diagram testreszabásával képeket konvertálhatunk piktográfra (grafikon képekkel). Ez egy ideogram, amely a valós tárgyakhoz hasonló képek ábrázolásával közvetíti jelentését, végül a diagramot magyarázva. A diagram javítása nagyon hasznos lenne, ez arra készteti a közönséget, hogy megértse a tábla adatait, anélkül, hogy még megnézné is. Ebben a bejegyzésben egy egyszerű pictographot fogunk készíteni.
Indítsa el az Excel 2010 alkalmazást, és nyissa meg az adatlapot, amelyhez piktográfot kíván létrehozni.
Például beépítettük az Office Items adatlapot, amely tartalmazza, Termékek, és Termékek száma, amint az az alábbi képernyőképen látható.
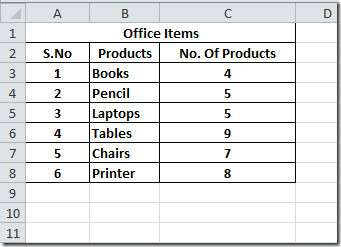
A kezdéshez először be kell vonnunk egy egyszerű oszlopdiagramot az Irodai tételek táblához. Ehhez válassza ki azt az oszlopot, amelyhez diagramot kíván létrehozni, keresse meg Insert fülre és a Oszlop, válassza ki az alapvető 2-D diagramot, az alábbi képernyőképen látható módon.
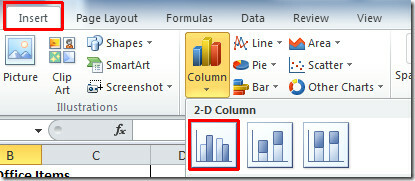
Kattintáskor automatikusan elkészíti az ábrán látható diagramot az Ön számára
Termékek x tengelyben, és Termékek száma y tengelyen. Adjon neki egy megfelelő nevet a diagram tetején.
Most Pictographot hozunk létre azzal, hogy képet adunk a grafikon oszlopok helyett. Ehhez válassza ki a diagram első sávját, kattintson kétszer a sávra (ne kattintson duplán), hogy kiválassza azt kizárólag, az alábbi képernyőképen látható módon.
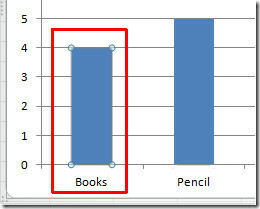
Most menj tovább Insert fülre, majd kattintson a gombra Előfizetői.

A ClipArt panelen keressük meg a könyv clipart-ot, kattintson a jobb gombbal a beilleszteni kívánt clip art-ra, majd kattintson a gombra Másolat.

Győződjön meg arról, hogy a könyvsáv van kiválasztva a diagramban, és illessze be ezt a képet a Ctrl + V megnyomásával. A sáv helyett kifeszített könyvképet fog látni, amint az az alábbi képernyőképen látható.
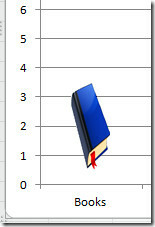
Meg akarjuk mutatni a könyvek számát a grafikonon, azonos számú könyvkép ábrázolásával. Kattintson a jobb gombbal a kifeszített képre, majd kattintson a gombra Adatpont formázása.
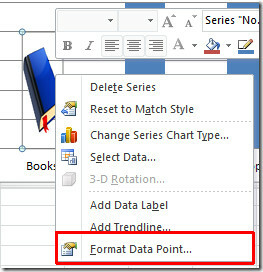
Kattintással Adatpont formázása párbeszédpanel jelenik meg, -tól Tölt, engedélyezze Verem és méretezze meg választási lehetőség. Találat Bezárás alkalmazni.
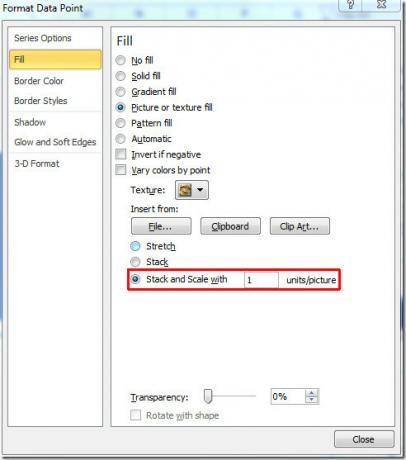
A táblázatban megadott könyvképek száma a diagramban.
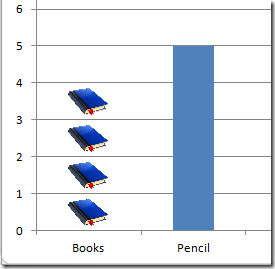
Most ismételje meg a többi sávot a megfelelő képek elhelyezéséhez.
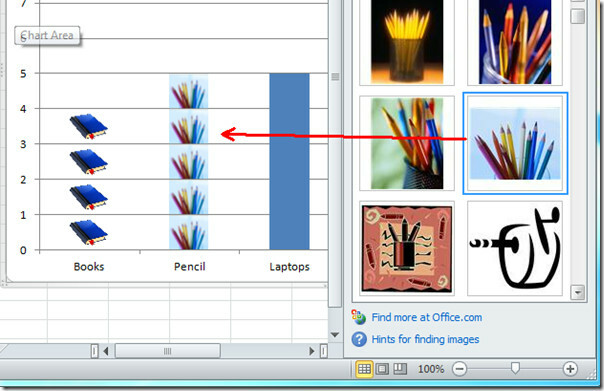
Amint az alábbi képernyőképen látható, hogy cseréljük ki a sávokat a képekre.
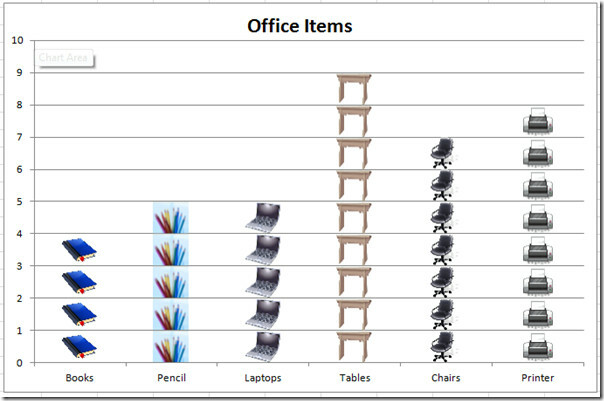
Most megváltoztatjuk a stílust és a dizájnt, hogy az elemek még jobban feltűnjenek. Ehhez válassza ki a diagramot, észreveszi, hogy három új lap jelenik meg. Válassza ki a megfelelő stílust, színt, kialakítást, elrendezést, diagramtípust, rácsvonalakat stb. E csoportok különböző csoportjainak elérésével.

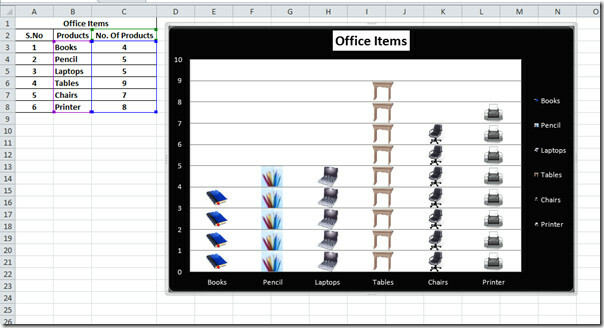
Ellenőrizheti a korábban áttekintett útmutatót is Scatter & Trendlines az Excel 2010-ben & Szelet beszúrása az Excel 2010 diagramba (új szolgáltatás).
Keresés
Legutóbbi Hozzászólások
Tulajdonságok módosítása és jelölje meg a dokumentumot véglegesként a Microsoft Word 2010 programban
A dokumentumokkal kapcsolatos információk fontosak abban az értelem...
E-mailek automatikus továbbítása az Outlook 365 alkalmazásban
Az e-mail üzenetek könnyen továbbíthatók egyik fiókról a másikra. V...
Hogyan javíthatjuk? Sajnos nem tudtunk bejelentkezni a Google-ba
Az Outlook konfigurálható egy Gmail-fiókhoz. Valójában hosszú utat ...