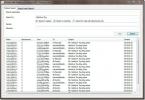Egyszerű makró létrehozása az Excel 2010 programban
A makrókon keresztül nem kell ugyanazt a feladatot vagy műveletet végrehajtani azonos típusú adatokkal. A makrók az Excel 2010 beépített funkciója, amely lehetővé teszi a felhasználó számára, hogy különféle feladatokat rögzítsen és alkalmazzon az adatok egy másik részére. A háttérképen működik, rögzítve minden egyes egérkattintást, billentyűleütést, amelyet a feladat végrehajtása közben végez. Ha a feladatot ugyanúgy akarja elvégezni, akkor csak a rögzített makrót kell lejátszania.
Feltételezés: Két olyan munkalapunk van Excelben, amely a hallgatók nyilvántartását tartalmazza; Név, Tanfolyamés Szerzett érdemjegyek.
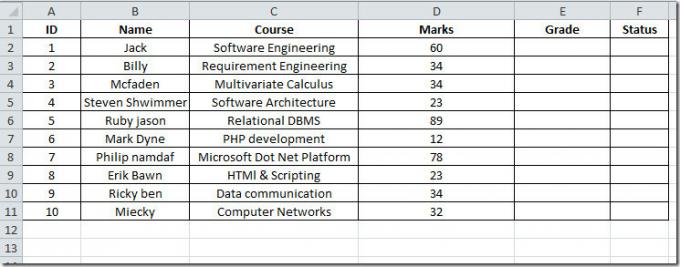
Most egy képletet akarunk létrehozni E2 és F2 Pozíció az osztályzat kiszámításához a Marks biztosított és Állapot a hallgató. Ennek során rögzítünk egy makrót, hogy ugyanazt a képletet alkalmazhassuk más munkalapon is.
Először el kell kezdenünk egy makrót. Keresse meg a Kilátás fülre és kattintson makrók legördülő gombra, és nyomja meg Rögzítse a makrót.

El fogod érni Rögzítse a makrót
párbeszédpanelen adja meg a megfelelő nevet és gyorsbillentyűt a könnyebb hozzáférés érdekében. Találat rendben a felvétel elindításához.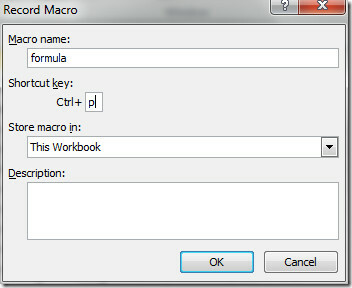
Most Fokozat oszlopba egy képletet fogunk beilleszteni, amely a pontszámok szerint a hallgató által biztosított fokozatot adja. Ban ben Állapot oszlop hozzá fog adni egy képletet, amely megmutatja a hallgató állapotát a biztosított fokozat szerint.
A fokozat oszlopban a helyzetben E2, képlet így megy.
= IF (D2> = 80, “A”, IF (D2> = 75, “B”, IF (D2> = 70, “B +”, IF (D2> = 70, “B”, IF (D2> = 65, "C +", IF (D2> = 60, "C", "D"))))))
Az F2 helyzetben lévő Állapot oszlopban ez így lenne;
= HA (F2 =”A”,”Pass”, IF (F2 =”B”,”Pass”, IF (F2 =”B +”,”Pass”, IF (F2 =”C”,”Pass”, IF (F2 =”C +”,”Pass”, IF (F2 =”D”,”hiba”))))))

A hátoldalon futó makró-felvevő, amely rögzíti az összes műveletet, most megtalálja a kereszt szimbólumot mindkettő végén (Jelek és státusz) sejtek. Amikor lehúzza a kereszt szimbólumot a megfelelő oszlopok végére, a képletet minden megfelelő cellára alkalmazni kell.
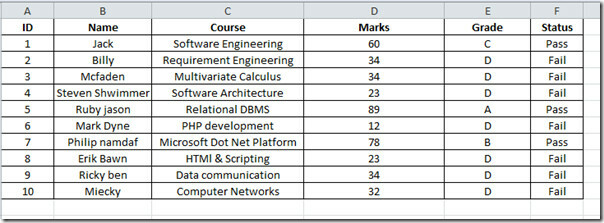
Most keresse meg Kilátás fülre, kattintson a gombra makrók legördülő gombra, és nyomja meg A felvétel leállítása.
Ha azt a makrót szeretné alkalmazni, amely a képletet tartalmazza a Jelek és az Állapot értékeléséhez az adat vagy a munkalap másik részén, ugorjon a hallgatói rekordok következő munkalapjára.
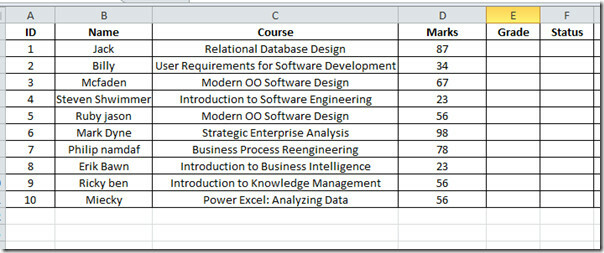
Most indítsa el a makrót az egyik megyével makrók legördülő lehetőségek vagy egyszerűen a hozzá rendelt gyorsbillentyűk megnyomásával (Ctrl + P). látni fogja, hogy a képletet azonnal alkalmazzák a Fokozat és Állapot oszlopok.
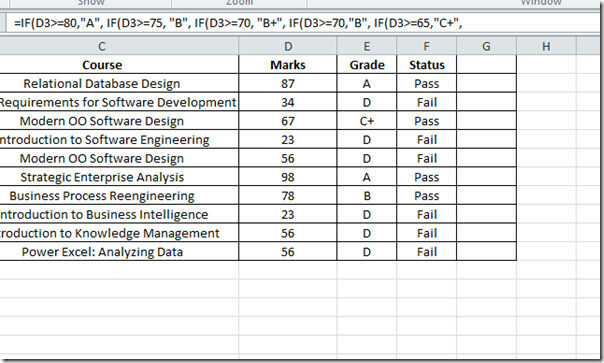
A makrók használata sok időt takaríthat meg, különösen akkor, ha a képlet létrehozásával hatalmas mennyiségű adatot kell kezelnie az adott részre vonatkozóan feltételes formázás alkalmazásával, a cellák kiigazításával, az adott adat kiválasztásával, stb.
Keresés
Legutóbbi Hozzászólások
Alakzatsarkok lekerekítése a Visio 2010-ben
Ha olyan általános diagramot kell készítenie a Visio 2010-ben, amel...
E-mailek keresése az Outlook 2010 alkalmazásban a Mail Finder segítségével
A beépített Outlook 2010 Azonnali keresés jobb, mint valaha, sokszo...
Névjegyek importálása az Excel fájlból az Outlook 2010 alkalmazásba
Olyan sok helyzetben be kell importálni a névjegyeket az Outlookba ...