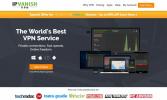A Kodi „Frissítés sikertelen” hibájának javítása
A Kodi egyik legjobb tulajdonsága, hogy ez nem csak egy médiaközpont a médiafájlok rendezésére és megjelenítésére, hanem kiegészítőket is telepíthet, amelyek új funkciókat biztosítanak, mint pl. nézi a YouTube-ot, nézi a Twitchet, zenét hallgatni, és podcastok hallgatása bár a médiaközpontja. Ezeket a bővítményeket lerakatokon keresztül telepítheti, amelyek olyan webhelyek, amelyeken a telepítőfájlok találhatók. Mivel a Kodi nyílt forráskódú, bárki létrehozhatja saját kiegészítőjét, és megoszthatja azt az interneten, így több száz ingyenes kiegészítőt telepíthetnek a Kodi-felhasználók.

Ezek azonban néha problémákat okoznak a kiegészítőkkel és tárolókkal való munka során. Az elmúlt évben jogi problémák miatt sok adattárat leállítottak, így mostanra sok régi adattár van, amely már nem működik. Egy probléma A Kodi-felhasználók gyakran látnak egy „Frissítés sikertelen” hibaüzenetet, ami azt jelenti, hogy a telepített bővítmény frissítése nem települ megfelelően a tárból. Ebben a cikkben elmondjuk, miért fordul elő ez a hiba, majd bemutatjuk azokat a módszereket, amelyek segítségével megtanulhatja
hogyan lehet javítani a Kodi „Frissítés sikertelen” hibáját.30 napos pénzvisszafizetési garancia
Miért kell a Kodi-felhasználóknak VPN-t használniuk?
Mielőtt belevágnánk a Kodi frissítési sikertelen hibájának javításával kapcsolatos információkba, meg kell vitatni egy fontos biztonsági kérdést. Amint látni fogja, ez a hiba akkor fordul elő, amikor a felhasználók megpróbálnak frissíteni egy lerakatból telepített kiegészítőt. Ezen tárhelyek közül sok olyan kiegészítőket tartalmaz, amelyek lehetővé teszik a felhasználók számára, hogy ingyenesen nézzenek tévéműsorokat vagy filmeket, vagy streameljenek zenét. Ez azonban ellentétes a szerzői jogi törvényekkel, ezért a tárhelyeket gyakran jogi fenyegetés miatt le kell zárni.
Ez a probléma azoknak a Kodi-felhasználóknak a problémája, akik bővítményeket is használnak, mintha rajtakapnának egy kiegészítőt a szerzői jog által védett tartalmak illegális eléréséhez akkor számos következménnyel nézhet szembe az internetszolgáltatója hálózatából való kirúgástól a bűnüldözésig, és a bírság. Ha kiegészítőket fog használni a Kodihoz, akkor meg kell védenie magát ezektől a problémáktól.
A legjobb módja annak, hogy biztonságban tudjon lenni a Kodi használata során, ha VPN-t telepít. Ez egy olyan szoftver, amely titkosítja az eszköze által az interneten küldött összes adatot, így senki sem láthatja, hogy milyen webhelyeket látogat meg, vagy milyen fájlokat tölt le. Ez megvédi Önt az internetszolgáltatótól vagy a bűnüldöző szervektől, hogy kémkedjenek internetes tevékenységei után, beleértve a Kodi használatát is.
Ajánljuk IPVanish Kodi felhasználók számára

A Kodi-felhasználók számára javasolt VPN a következő IPVanish. Ennek a VPN-nek a szolgáltatásai közé tartozik a kiváló biztonság, erős 256 bites titkosítás és nem naplózási szabályzat, valamint a szoftverbeállítások a tiltókapcsolóhoz, a kézi DNS-konfigurációhoz és a DNS-szivárgáshoz védelem. Szupergyors kapcsolatainak köszönhetően ideális nagyfelbontású videók streamelésére, és a hálózat több mint 1000 szervert fed le több mint 60 különböző országban. A szoftver Windows, Mac OS, Android, Linux, iOS és Windows Phone rendszerekhez érhető el.
Olvassa el teljes IPVanish áttekintésünket itt.
Az IPVanish 7 napos pénz-visszafizetési garanciát kínál, ami azt jelenti, hogy egy hét áll rendelkezésére, hogy kockázatmentesen tesztelje. Kérjük, vegye figyelembe, hogy Addiktív tippek az olvasók hatalmas 60%-ot takaríthat meg itt az IPVanish éves tervéről, így a havi ára mindössze 4,87 USD/hó.
Miért fordul elő a frissített sikertelen hiba?
A „Frissítés sikertelen” hiba akkor fordul elő, amikor a Kodi megpróbálja frissíteni az egyik bővítményét. A Kodi működése szerint időről időre automatikusan frissíti a kiegészítőket a háttérben, így általában észre sem veszi, hogy megtörténik. A bővítmény telepítéséhez használt tár URL-címe mentésre kerül a rendszerben, így amikor a Kodi úgy dönt, hogy ellenőriznie kell a bővítmény frissítéseit, frissítést keres a lerakatban a mentett URL-címen. Általában a Kodi vagy nem talál frissítést a bővítményéhez, ebben az esetben semmi sem történik, és a frissítés ellenőrzi befejeződik, vagy meg fogja találni a kiegészítő új verzióját, amelyet azután letölt és telepít a régi helyére. Hozzáad.
Ha a frissítés sikertelen hibaüzenetet látja a Kodi rendszeren, az azt jelenti, hogy ez a bővítmény frissítési folyamata meghiúsult. Ez akkor fordul elő, ha a Kodi azt látja, hogy a bővítmény újabb verziója található a tárban, de ez az új verzió nem kompatibilis a bővítmény jelenleg telepített verziójával. Ez akkor fordulhat elő, ha egy adattár megváltoztatja a fájlszerkezetet, vagy a bővítmény megváltoztatja a verziószámot, ami megzavarja a Kodit, hogy a rendszeren lévő kiegészítő kompatibilis-e a frissítéssel adattár. Alternatív megoldásként a hiba akkor is előfordulhat, ha a rendszer Kodi-adatbázisa megsérül, ami azt jelenti, hogy a Kodi nem tud megfelelően kapcsolódni a bővítmény Ön verziója és az új verzió között.
A Kodi frissítés sikertelen hibájának javítása
Mivel a sikertelen frissítési hibát a tárolóval vagy a Kodi-adatbázissal kapcsolatos probléma okozhatja, ezt a hibát kissé nehézkes lehet kijavítani. Meg kell próbálnia javítani mind a tárolót, mind az adatbázist, hogy lássa, hol van a probléma. Próbálja ki az alábbi lehetőségeket a sikertelen frissítési hiba kijavításához:
1. Tudja meg, melyik adattár okoz problémákat
A sikertelen frissítési hiba kijavításához először meg kell találnia, hogy melyik lerakat okozza a problémát. A megjelenő hibaüzenet azt fogja közölni, hogy melyik bővítmény frissítése nem sikerült, majd ki kell találnia, hogy melyik tároló felelős az adott kiegészítőért. Előfordulhat, hogy van egy tárhelye, amelyet sok különböző kiegészítő telepítéséhez használ, vagy az is lehet, hogy csak egyszer használt egy tárat egy adott bővítmény telepítéséhez. Mindkét esetben ellenőriznie kell azt a tárolót, amelynek frissítése nem sikerült, hogy továbbléphessen a javításhoz.
Így derítheti ki, hogy melyik tárolót használja egy hibás kiegészítő. Tegyük fel például, hogy a Neptune Rising bővítmény nem frissül. Így találhat információkat a felelős adattárról:
- Kezdje a sajátján Kodi kezdőképernyő
- Menj Kiegészítők a bal oldali menüben

- Menj Videó kiegészítők a bal oldali menüben (ez azért van, mert a Neptune Rising egy videóbővítmény. Ha egy zenei kiegészítőről keresne információt, válassza Zenei kiegészítők helyette)
- A bővítmények listájából keresse meg a kívánt bővítményt. A mi esetünkben az A Neptunusz felemelkedése. Most Jobb klikk a bővítmény nevét, és válassza ki Információ

- Most megjelenik egy információs oldal a bővítményről. Nézze meg a bővítmény ikonját a bal oldalon, és megjelenik egy doboz, amely ezt írja Adattár:

- Bármi is van utána írva Adattár: annak a tárolónak a neve, amelyből a bővítményt telepítették. Ebben az esetben ez a Blamo Repo
Határozza meg, hogy az adattár még mindig aktív-e
Most, hogy tudja, melyik adattár okoz problémát, itt az ideje, hogy végezzen némi kutatást. Az elmúlt évben sok adattárat le kellett zárni vagy új URL-re kellett költözni az illegális streamelésre használható bővítményeket tároló tárolókkal szembeni jelentős fellépés miatt. Ez azt jelenti, hogy sok adattár leállt, és előfordulhat, hogy néhány dolgot módosítania kell a javításukhoz.
Az első lépés az, hogy keresse meg a google-ban a fenti lépésben azonosított tároló nevét, és nézze meg, talál-e hír az adattár bezárásáról vagy új URL-re költözik. Ha a tároló be van zárva, akkor távolítsa el a rendszerből. Ebben az esetben a továbbiakban nem fog tudni frissítéseket kapni a bővítményekhez. A kiegészítőknek azonban továbbra is a korábbiak szerint kell működniük, és nem kell több sikertelen frissítési hibát látnia.
Ha a tárhelynek új URL-je van, akkor ennek megfelelően frissítenie kell Kodi rendszerét:
- Kezdje a sajátján kezdőképernyő majd menj oda beállítások
- Menj Fájl kezelő
- Keresse meg azt a tárolót, amelynek URL-jét frissíteni szeretné, és Jobb klikk rajta, majd válassza ki Forrás szerkesztése
- Írja be az új URL-t a szövegmezőbe, majd kattintson a gombra rendben
Frissítse manuálisan az adattárat
Ha a tárat nem távolították el, és nem helyezte át az URL-t, de továbbra is a frissítés sikertelen hibaüzenetet kapja, akkor próbálja meg kényszeríteni a tárat a frissítésre. Néha a frissítések elakadnak, és nem települnek megfelelően, ezért a rendszernek úgy tűnik, mintha a frissítés telepítve lett volna, de valójában nem működik, amikor a bővítmények megpróbálják magukat frissíteni. A tárház manuális frissítésének kényszerítése megoldja ezt a problémát.
A következőképpen kényszerítheti ki manuálisan a lerakat frissítését:
- Kezdje a sajátján kezdőképernyő
- Menj Kiegészítők
- Kattintson a nyitott doboznak tűnő ikonra
- Menj Telepítés zip fájlból
- Keresse meg a tároló zip fájlját. A mi esetünkben arra megyünk blamo majd kattintson duplán repository.blamo-0.1.3.zip

- Ez frissíti a tárat. Megjelenik egy értesítés, amely szerint a tárház egy másodperc múlva frissül

- Most frissítenünk kell a problémát okozó bővítményt. Menj Kiegészítőim
- Most menjen ide Videó kiegészítők (Olyan videóbővítményhez, mint a Neptune Rising – egyébként látogass el ide Zenei kiegészítők vagy bármely más kategória, amire szüksége van)
- Keresse meg azt a kiegészítőt, amelyik nem frissült megfelelően – mi használni fogjuk A Neptunusz felemelkedése még egyszer ehhez a példához. Jobb klikk rá és válassz Információ

- A bővítmény információs oldalán válassza a lehetőséget Frissítés alul található menüből
- Ekkor megjelenik egy mező, amely a bővítmény frissítéséhez elérhető tárolókat mutatja. Válassza ki az imént frissített tárolót – ebben az esetben az 1.3.9-es verzió, Blamo Repo

- Most a bővítmény frissül, és megjelenik a bővítmény frissített értesítése. Most nem szabad látnia a Sikertelen frissítés hiba többé

NE FELEJD EL: Használjon VPN-t a Kodi-n keresztüli streameléskor. Az IPVanish ad olvasóinknak exkluzív 60% kedvezmény és csak havi 4,87 USD-t kell fizetnie, hogy böngészése biztonságos és privát legyen.
Cserélje ki az adattárat
De mi a teendő, ha rájön, hogy a használt adattár teljesen bezárt? Ez történt a közelmúltban olyan tárolókkal, mint a Noobs and Nerds, a Colossus, a Looking Glass, a Smash és még sok más. Ezeket a tárolókat teljesen leállították, és már nem érhetők el töltse le a kiegészítő frissítéseket.
Ha a használt tároló most bezárt, fontos, hogy eltávolítsa a lerakat a rendszeréből. Ennek az az oka, hogy a régi tárhely URL-címek rendszeréhez kapcsolva hagyása biztonsági kockázatot jelenthet, különösen akkor, ha a tárat szerzői jogok megsértése miatt leállították. A lerakatból telepített bővítményeket telepítve tarthatja, de el kell távolítania a lerakat a Fájlkezelő oldaláról. Ha eltávolít egy adattárat, de telepítve hagyja a bővítményt, a bővítmény továbbra is ugyanúgy fog működni, mint korábban. Egyszerűen nem lehet frissíteni. Rövid távon ez nem jelenthet problémát, mivel továbbra is működni fog. De hosszú távon a frissítések hiánya azt jelenti, hogy hibák jelennek meg a kiegészítőben, és az nem lesz megbízható.
Ha egy adattárat leállítottak, a legjobb megoldás az, ha keres egy alternatív tárolót, amelyet mind új kiegészítők telepítésére, mind a jelenleg telepített kiegészítők frissítésére használhat. Tekintse meg a lerakat törlésével kapcsolatos információkat itt és javaslatokat az alternatív tárolókra itt.
Javítsa ki a sérült adatbázisfájlokat
Ez lefedi a sikertelen frissítési hiba javításának módjait, ha a probléma az Ön által használt tárral van. De emlékezni fog arra, hogy a hibát a Kodi-adatbázissal kapcsolatos probléma is okozhatja. Ha az adatbázis megsérül, nem lehet frissíteni a bővítményt, mivel az nem egyezik az adatbázis tartalmával. Ebben az esetben újra kell építeni az adatbázist. Ezt a következőképpen teheti meg:
- Kezdje a Kodival kezdőképernyő
- Menj Beállítások a fogaskeréknek tűnő ikonra kattintva
- Menj Fájl kezelő
- Most kattintson duplán Profil könyvtár a bal oldali listából

- Kattintson duplán Adatbázis

- Keresse meg a bővítmények adatbázisfájlját. Ez a fájl meg lesz hívva AddonsXX.db, ahol az XX egy számot jelöl. Ebben a példában a kívánt fájl a következő Addons27.db

- Most Jobb klikk a bővítmények adatbázisfájljában, és válassza ki Töröl

- Ezzel törli az adatbázisfájlt. Most indítsa újra a Kodi-t és az adatbázisfájl újraépül. Ennek ki kell javítania a sikertelen frissítési hibát
Frissítés a Kodi legújabb verziójára
Végül, ha ezen műveletek egyike sem segített, akkor a Kodival kapcsolatos számos probléma megoldásának egyik jó módja a frissítés a legújabb verzióra. A Kodi nem frissíti magát automatikusan, így ha néhány éve használja a Kodi-t, akkor több verzióval lemaradhat. Ez kompatibilitási problémákat okozhat a kiegészítőkkel, amelyek megakadályozzák azok megfelelő működését.
A Kodi legújabb verziójára való frissítéséhez kövesse az utasításokat itt. Ne felejtsen el biztonsági másolatot készíteni a frissítés előtt, hogy ne veszítse el a fontos fájlokat, bővítményeket vagy beállításokat.
NE FELEJD EL: Használjon VPN-t a Kodi-n keresztüli streameléskor. Az IPVanish ad olvasóinknak exkluzív 60% kedvezmény és csak havi 4,87 USD-t kell fizetnie, hogy böngészése biztonságos és privát legyen.
Következtetés
Reméljük, hogy ez segített a Kodi frissítés sikertelen hibájának kijavításában. Találkozott már ezzel a hibával, és hogyan javította ki? Volt szerencséd az általunk javasolt műveletekkel? Az alábbi megjegyzésekben tudassa velünk, hogy mi volt az Ön számára.
Keresés
Legutóbbi Hozzászólások
A Kodi legjobb Exodus villái: Az Exodus alternatívái és azok telepítése
Mint a Kodi nyílt forráskódú médiaközpont-szoftver rajongói tudják,...
Hogyan lehet a megfelelő módon eltávolítani a Kodi-kiegészítőket
Kodi egy nyílt forráskódú médiaközpont alkalmazás amely olyan sok f...
Vimeo Kodi-kiegészítő: Hogyan nézhetem a Vimeo On Kodi-t
A Vimeo egy népszerű alternatív video-tárhely. Eltérően a YouTube-t...