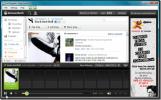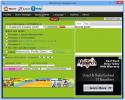Hogyan javíthatjuk a Chrome-ot, amely nem működik a Windows 10 rendszeren
A Chrome, mint sok más, a 10-es verziójú alkalmazáshoz hasonlóan, néhány módosítást végez a Windows rendszerleíró adatbázisban, amikor telepíti. Ezek a változások elengedhetetlenek a Chrome futtatásához. A böngésző gondos visszaállítási funkcióval rendelkezik, amely visszaállíthat minden vissza az alapértelmezett értékre, ha bármi megszakad. Ugyanakkor úgy tűnik, hogy az alaphelyzetbe állítás nem mindent javít. Egyes Windows 10 felhasználók számára, amelyek nem működnek a Chrome-ban, egy regisztrációs problémával kapcsolatosak.
Ha folyamatosan ERR_TIMED_OUT hibákat tapasztal a Chrome-ban, annak ellenére, hogy más böngészők jól működnek, akkor itt kell tennie.
A Chrome nem működik
Mielőtt alkalmazná ezt a javítást, ellenőriznie kell, hogy működik-e az Ön számára. Nyissa meg a Feladatkezelőt, és lépjen a Szolgáltatások fülre. Osztályozza a szolgáltatást név szerint, azaz ábécé sorrendben, és keresse meg a CryptSvc szolgáltatást. Kattintson a jobb gombbal, és válassza a helyi menüben az „Újraindítás” menüpontot. Ezután ellenőrizze, működik-e a Chrome. Ha igen, akkor ez a javítás hosszú távon javítja a Chrome-ot.

Nyissa meg a Windows rendszerleíró szerkesztőjét a Win + R billentyűparancs megérintésével. Megnyitja a futó dobozt. Írja be a regedit elemet, és koppintson az Enter elemre. Szüksége lesz adminisztrátori jogokra a beállításjegyzék szerkesztéséhez.
Lépjen a következő helyre;
HKEY_CURRENT_USER \ Software \ Microsoft \ SystemCertificates \ Root
Mielőtt bármit megtenne, készítsen biztonsági másolatot a Gyökér kulcsról. Ezután kattintson a jobb gombbal a ProtectedRoots gombra, és válassza a helyi menü Engedélyek parancsát. A megnyíló ablakban válassza ki a felhasználót, és engedélyezze a „Teljes irányítást”. Készítsen egy másik biztonsági másolatot a Gyökér kulcsról.

Nyissa meg újra a Feladatkezelőt, és állítsa le a CryptSvc szolgáltatást. Ezután törölje a gyökér gombot erről a helyről.
HKEY_CURRENT_USER \ Software \ Microsoft \ SystemCertificates
Indítsa újra a Windows 10 alkalmazást, és a problémát meg kell oldani. Ha továbbra is problémái vannak a Chrome-val, akkor alaphelyzetbe kell állítania. Biztonsági másolat készítése Chrome-profil mappa első. A Chrome visszaállításához nyissa meg azt, és kattintson a jobb felső sarokban található további lehetőségek gombra. A menüből válassza a Beállítások lehetőséget. Görgessen a Beállítások oldal aljára, és kattintson a Speciális elemre. Ismét görgessen egészen az aljáig. Lát egy „A beállítások visszaállítása az eredeti alapértelmezett értékekre” opciót.
Erősítse meg, hogy vissza szeretné állítani a Chrome-ot. Az újraindítás nem törli az előzményeket, a könyvjelzőket és a jelszavakat, ugyanakkor mivel kezdetben egy hibás Chrome-val foglalkozik, győződjön meg arról, hogy biztonsági másolatot készített a profilmappáról.
Ez egy régi hiba, amely a Windows 10 10.0.17134.376 10-es verziójú felhasználóit sújtotta, és ezt a program elismerte A Google saját súgófórumai.
Ha megkapod a ERR_NAME_NOT_RESOLVED hiba a Chrome-ban, erre is van javítás.
Keresés
Legutóbbi Hozzászólások
Sharkear: A Grooveshark vezérlése az asztalon a globális gyorsbillentyűkkel
A Grooveshark webalkalmazás néhány hasznos műsorszám- és lejátszási...
Védje és állítsa helyre számítógépét az összes változtatás visszavonásával
Szoftvertanulmányozóként és technológiai rajongóként sok különféle ...
A PlayStation 3 DualShock vezérlő használata a PC-s játékokkal
Ez egy alapvető fontosságú számítógép vs. konzol játék érve: az egé...