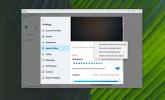A hálózati adapter visszaállítása a Windows 10 rendszeren [ÚTMUTATÓ]
A hálózati adapterrel kapcsolatos problémák megakadályozhatják, hogy csatlakozzon az internethez és hozzáférjen a LAN-hoz. A hálózati adaptereket a végfelhasználók könnyen konfigurálhatják; egyes alkalmazások a hálózati beállításokat is módosítják. És bár az alkalmazások nem feltétlenül mondják el, hogy mit változnak, és a felhasználók feltételezik, hogy a változtatások szükségesek és ártalmatlanok.
Általában ártalmatlanok, de csak addig, amíg a módosításokat végrehajtó alkalmazás fut, vagy mindent kezel. Nagyon sok olyan beállítás van, amely az internetkapcsolat létesítéséhez vezet, és amikor olyan pontra változnak, hogy nem tud csatlakozni az internethez, a legjobb, ha csak visszaállítja a hálózati adaptert.

Néhány dolog a hálózati adapterről
A hálózati adapter egy PC / laptop hardver alkotóeleme, amely összeköti a felhasználókat a hálózattal. Specifikációi határozzák meg a maximális átviteli sebesség, amelyet elérhet. Vezetékes és vezeték nélküli hálózatokkal egyaránt működik, ami azt jelenti, hogy amikor csatlakozik a LAN-hoz és / vagy a WiFi-vel, a hardvert használják mindkét típusú kapcsolat létesítéséhez. Ez azt jelenti, hogy a vezeték nélküli és a LAN hálózatokkal kapcsolatos problémák a hálózati adapter hibaelhárításával oldhatók meg.
A hálózati adapter hibaelhárításakor kétféle típusú megoldást lehet kipróbálni; a hálózati adapter visszaállítása, a hálózati beállítások visszaállítása.
Reset network adapter vs. reset network settings
A hálózati adapter alaphelyzetbe állítása ugyanolyan, mint a számítógép kikapcsolása, majd újra bekapcsolása. Ha így tesz, akkor bármi, ami a számítógép illékony memóriájában található, elveszik, de a beállítások, a fájlokhoz hasonlóan, sem érintettek. A hálózati adapter alaphelyzetbe állításakor a rendszer összes hálózati összetevőjét alaphelyzetbe állítja, de nem felejti el az IP- vagy a DNS-beállításokat, valamint a mentett kapcsolatokat sem.
A hálózati beállítások visszaállítása eltérő; alapvetően magában foglalja a DNS kiürítését, a gyorsítótár ürítését és egy új IP-cím beszerzését a számítógépéhez. A hálózati adapter alaphelyzetbe állítása és a hálózati beállítás visszaállítása egyaránt megoldhatja a csatlakozási problémákat, valamint a lassú hálózati átviteli sebességgel kapcsolatos problémákat.
A hálózati adapter visszaállítása a Windows 10 rendszeren
A hálózati adaptert a következő módszerekkel alaphelyzetbe állíthatja a Windows 10 rendszeren. A következő javítások egyikének kipróbálása előtt indítsa újra számítógépét.
Beállítások alkalmazás
A hálózati adaptert visszaállíthatja a Beállítások alkalmazásból;
- Nyissa meg a Beállítások alkalmazást.
- Menj a Hálózat és internet beállítások csoportja.
- Válaszd ki a Állapot fület.
- Görgessen az aljára, és válassza a lehetőséget Hálózat visszaállítása gomb.
- Indítsa újra a számítógépet amikor a rendszer kéri.
- Amikor visszatért az asztalára, adjon időt a Windows 10-re mindent újratelepíteni, majd próbáljon csatlakozni a hálózatához.
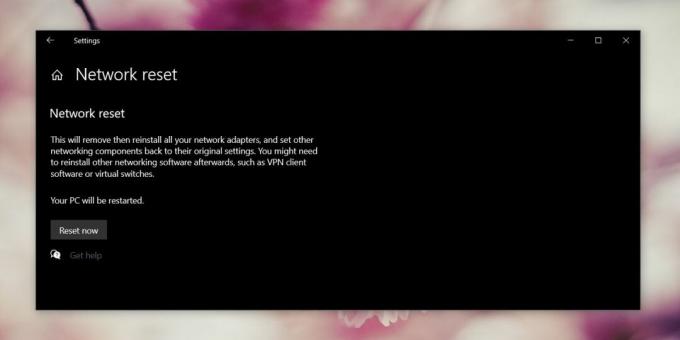
Eszközkezelő
A hálózati adaptert manuálisan visszaállíthatja az illesztőprogramok eltávolításával.
- Nyissa meg a Eszközkezelő.
- Bontsa ki a Hálózati adapterek eszközök csoportja.
- Kattintson a jobb gombbal a visszaállítani kívánt hálózati adapterre, és válassza a lehetőséget Távolítsa el az illesztőprogramot a helyi menüből. Ezt valószínűleg többször is meg kell tennie a Hálózati adapter alatt felsorolt eszközöknél. Tegye meg az összes eszközt, amelyet csatlakoztatnia kell a hálózathoz.
- Indítsa újra a számítógépet és engedélyezze a Windows 10-et automatikusan telepíti újra az illesztőprogramokat.

Parancssor
- Nyissa meg a Parancssor parancsot, és futtassa a következő parancsot.
A netsh interfész beállítása interfész "vezeték nélküli hálózati adapter" letiltása
- Indítsa újra a számítógépet. Nyissa meg újra a Parancssor parancsot, és futtassa a következő parancsot.
A netsh interfészkészlet interfész "vezeték nélküli hálózati adapter" engedélyezése
- Indítsa újra a számítógépet
Állítsa vissza a hálózati beállításokat a Windows 10 rendszeren
A hálózati beállítások visszaállításához kövesse az alábbi lépéseket.
- Nyissa meg a parancssort az adminisztrátori jogokkal. Futtassa az alábbi parancsot, és indítsa újra a számítógépet.
A netsh winsock visszaállítása
- Nyissa meg a Parancssorot, és futtassa az alábbi parancsokat egyenként.
netsh int IP reset ipconfig / engedje ipconfig / megújítsa ipconfig / flushdns
- Az összes parancs futtatása után indítsa újra a számítógépet.
Hibaelhárítás a Windows 10 hálózati adapterén
Általánosságban elmondható, hogy a fenti javításoknak meg kell oldaniuk a Windows 10 PC csatlakozási problémáit, ha igen továbbra is lassú sebességgel, késéssel vagy szakaszos csatlakozási problémákkal jár, a hálózatot mindig használhatja hibakereső.
- Nyissa meg a Beállítások alkalmazást.
- Menj a Hálózat és internet beállítások csoportja.
- Válaszd ki a Hibaelhárítás fület.
- Görgessen le és futtassa a Hálózati adapter hibakereső.
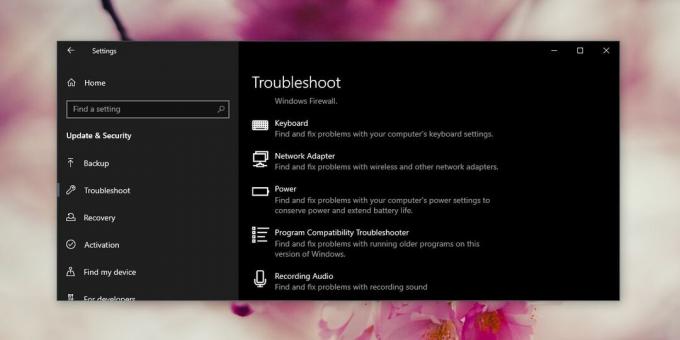
Néhány további dolog, amelyet kipróbálhat, ha problémája van a hálózattal;
- Távolítsa el az összes telepített VPN-alkalmazást, vagy tiltsa le őket.
- Ellenőrizze az internetszolgáltatóját, ha nincs-e hálózati áramkimaradás.
- Állítsa vissza az útválasztót.
- Ellenőrizze az útválasztó firmware frissítéseit.
- Ellenőrizze, hogy esetleg megszakadt-e az útválasztójához vezető kábel.
- Próbáljon közelebb kerülni az útválasztóhoz, hogy erősebb jelet kapjon tőle.
- Távolítsa el / felejtse el azt a hálózatot, amelyhez csatlakozni próbálkozik, majd adja hozzá újra.
Melyik dolgozott érted?
A fenti általános javítások megoldják a legtöbb hálózati csatlakozással kapcsolatos problémát, de előfordulhat, hogy tapasztalható niche-hibák még részletesebb vizsgálatot igényelnek.
Ha a rendszer egy domain része, például egy munka laptop, és otthon használja otthonában az otthoni hálózathoz való csatlakozáshoz, akkor valószínű, hogy a domain beállításai blokkolják a kapcsolatot. A probléma megoldásához beszélnie kell a rendszergazdával.
Keresés
Legutóbbi Hozzászólások
Csípje be a Windows 7-et az EnhanceMySe7en segítségével
A Windows 7 általában meglehetősen kielégítő, de még akkor is, ha a...
A számítógépes hang átadása a Skype híváshoz a Windows 10 rendszeren
Az audio továbbítása a Windows 10 rendszeren nem könnyű, és gyakran...
Rendeljen billentyűkombinációkat az extra egérgombokhoz a Windows rendszerben
Azóta, hogy az egeret a Windows sikere elé hozták a tömegekbe, két ...