[FIX] Windows 10 Nincs hang: Miért nincs hang?
A hangeszközök a dobozból kivül működnek. Előfordulhat, hogy egyes eszközök működéséhez illesztőprogramra van szüksége, de a Windows 10 automatikusan telepíti őket, így nem fog mást hallani, mint az új hardver megtalálását jelző csengőt. Ez vonatkozik a jack aljzatba csatlakoztatott eszközökre és a Bluetooth audioeszközökre.

Egy tökéletesen működő audioeszköz hirtelen leállhat. Előfordulhat, hogy a hang kialszik, vagy előfordulhat, hogy időnként működik, másokon nem. Az is előfordulhat, hogy teljesen leáll. Íme, mit tehet a hang hiányának javításához a Windows 10 rendszerben.
Windows 10 nincs hang [FIX]
Lehet, hogy fáradt ennek hallatán, de az első dolog, amit meg kell tennie, az, hogy újraindítsa a rendszert. Sok audioeszköz, kivételesen külső, véletlenszerűen leállhat; ezek újraindítása sok esetben megbízható megoldás. Természetesen nem lehet újraindítani a hangeszközt, ezért muszáj indítsa újra a Windows 10 számítógépet. Ha a probléma továbbra is fennáll, futtassa át az alábbi megoldásokat.
1. Ellenőrizze a Windows 10 frissítéseit
A Windows 10 frissítéseiről ismert, hogy megtörik a hangot, és letilthatja azt is. Furcsa mellékhatás, de megtörtént. Ha a rendszer hangja hirtelen leállt, ellenőrizze, hogy nem telepítettek-e nemrégiben új frissítést.
- Nyissa meg a Beállítások kb.
- Menj a Frissítés és biztonság beállítások csoportja.
- Válaszd ki a Windows Update lapon.
- Kattints a Frissítési előzmények megtekintése gomb.
- A következő képernyőn menjen végig a telepített frissítések listáján, és ellenőrizze, hogy nem telepítettek-e nemrégiben újat.
- Google nézze meg, hogy a frissítés hangja elromlott-e. Fórumokat vagy akár frissítést is találhat a Microsofttól, ha a Windows 10 frissítése elromlott valamit, például az audiot.
- A Windows Update eltávolításához nyissa meg Kezelőpanel. Menj Programok és válassza ki Távolítson el egy programot.
- A bal oldali oszlopban válassza ki a lehetőséget Telepített frissítések megtekintése.
- Válassza ki az eltávolítani kívánt frissítést, majd kattintson a gombra Eltávolítás gomb a csúcson.
- Indítsa újra a rendszert.

2. Ellenőrizze az audio illesztőprogramokat
Az audio-illesztőprogramok automatikusan frissülnek. A legtöbb felhasználó általános audio-illesztőprogramokkal vagy Realtek audio-illesztőprogramokkal rendelkezik. Az általánosak nem okoznak nagy gondot, de a Realtek problémákat okozhat. Ellenőrizze, hogy az audio-illesztőprogram frissítése megtörtént-e, és térjen vissza az előzőhöz.
- Nyisd ki Eszközkezelő.
- Kiterjed Audio bemenetek és kimenetek eszközöket.
- Keresse meg a hangkártyáját; lehet, hogy modellnévvel rendelkezik, vagy sztereó keveréket láthat. Kattintson rá jobb gombbal, és válassza ki Tulajdonságok a helyi menüből.
- A Tulajdonságok ablak, menj a Illesztőprogram fül.
- Kattintson Hajtson vissza sofőrt.
- Indítsa újra a számítógépet.
Lehetséges, hogy az illesztőprogram visszatekerése gombja szürkén jelenik meg. Ebben az esetben próbálkozzon a következővel.
- Nyisd ki Eszközkezelő.
- Kiterjed Hang-, videó- és játékvezérlők eszközöket.
- Keressen audioeszközt, például Realtek Audio vagy IDT High Definition Audio CODEC, Jobb klikk és válassza ki Tulajdonságok a helyi menüből.
- Menj a Illesztőprogram fül, és kattintson Hajtson vissza sofőrt.
- Indítsa újra a számítógépet.

Érdemes mindkét eszközhöz illesztőprogram-frissítést is ellenőrizni. Kattintson a jobb gombbal az eszközre, és válassza az Illesztőprogram frissítése lehetőséget a helyi menüből.
3. Ellenőrizze az engedélyezett audioeszközöket
Előfordulhat, hogy egy frissítés vagy egy alkalmazás letiltotta az audioeszközöket a rendszeren. Ez bosszantó, de nagyon egyszerűen javítható.
- Nyissa meg a Kezelőpanel.
- Menj Hardver és hang.
- Kattintson Hang.
- Menjen mindkét oldalra Lejátszás és Felvétel lapok.
- Az eszközöknek jelezniük kell, hogy engedélyezve van.
- Ha az eszköz le van tiltva, kattintson rá jobb gombbal, és válassza az Engedélyezés lehetőséget a helyi menüből.
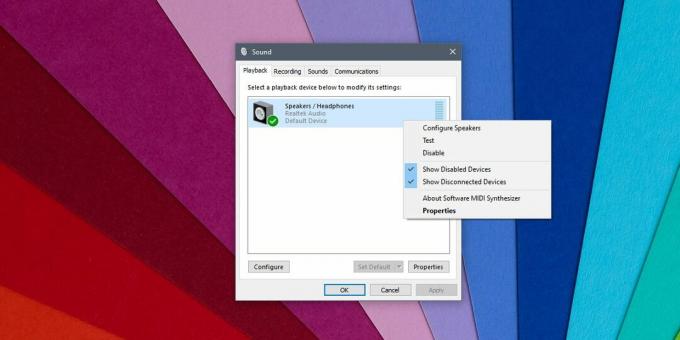
4. Ellenőrizze a hangerőszinteket
A Windows 10 rendszerszintű hangerőszabályzóval rendelkezik, és alkalmazás-specifikus hangerőszabályzókkal rendelkezik. Ha egy adott alkalmazás hangja nem működik, akkor itt kell kezdenie.
- Nyissa meg azokat az alkalmazásokat, amelyeknél hangproblémát tapasztal.
- Jobb klikk az hangszóró ikonra ban,-ben rendszertálca.
- Válassza ki Nyissa meg a hangerőkeverőt.
- Menjen végig az összes alkalmazás és a rendszer hangerőszintjein. Növelje a hangerőt, ha valami nullára van állítva.

5. Futtassa az audio hibaelhárítót
A Windows 10 beépített hibaelhárítóval rendelkezik a hangproblémák kezelésére.
- Nyissa meg a Beállítások kb.
- Menj a Frissítés és biztonság beállítások csoportja.
- Válaszd ki a Hibaelhárítás lapon.
- Keresse meg és futtassa a Hang lejátszása hibakereső.
- Alkalmazza az általa javasolt javításokat, és indítsa újra a számítógépet.

6. Ellenőrizze az alkalmazásokat
Ha telepítette virtuális audioeszközök, zavarhatják a valós/fizikai audioeszközöket. Ha telepített egyet, távolítsa el. Azt is ellenőriznie kell, hogy van-e alkalmazás, amely vezérli a hangot és vagy tiltsa le, vagy távolítsa el.
7. Hardver ellenőrzés
Ha olyan külső audioeszközt használ, amely az aljzaton keresztül csatlakozik a számítógépéhez, próbálja meg csatlakoztatni egy másik eszközhöz/számítógéphez, és ellenőrizze, hogy működik-e. Ha nem, akkor valószínű, hogy az eszköz elromlott. Csatlakoztasson egy másik eszközt a rendszeréhez, és ellenőrizze, hogy működik-e.
Következtetés
A belső és külső audioeszközök elromolhatnak vagy meghibásodhatnak. A jó dolog az, hogy a hang nagyon alapvető összetevője az operációs rendszernek, és nem könnyű eltörni. Ha ez megtörténik, nem jelenthet túl nagy gondot az újraindítás.
Keresés
Legutóbbi Hozzászólások
Videók konvertálása platformok közötti megtekintéshez: Wondershare Video Converter [áttekintés]
Egy olyan világban, ahol létezik VLC-lejátszó, azt gondolja, hogy a...
A Coollector Movie Database egy szolgáltatásban gazdag, személyre szabott filmkezelő
Ha filmkedvelő vagy és alkalmazást keres a filmgyűjtemény megszerve...
E-mail értesítő: A Gmail asztali értesítéseinek beszerzése több fiókhoz
A Gmail a világ egyik legnépszerűbb e-mail szolgáltatásává vált, és...

![Videók konvertálása platformok közötti megtekintéshez: Wondershare Video Converter [áttekintés]](/f/4b0b0c4545263a3a5d0cb0d73df48b01.jpg?width=680&height=100)

