A Bluetooth-eszközök párosítása és használata Linux rendszeren
A Linux sok szempontjától eltérően a Bluetooth A Linux kernel nem támogatja automatikusan a támogatást. Ez nagyrészt annak köszönhető, hogy a Bluetooth verem és hogyan működik együtt az egész Linux rendszerrel. Ennek kiküszöbölésére olyan felhasználóbarát disztribúciók, mint az Ubuntu, az Elementary stb., Nagyon próbálkoznak a Bluetooth beállításával a felhasználók számára. Ugyanakkor nem minden Linux teszi ezt. Különféle szolgáltatásokat és Bluetooth klienseket kell telepíteni. Ezenkívül minden Bluetooth rádió különbözik (és néhányuknak nincs nyílt forrású illesztőprogramja), vagyis ezeket a tényeket követően telepíteni kell. Így párosíthatja és használhatja a Bluetooth eszközöket Linux rendszeren.
SPOILER FIGYELMEZTETÉS: Görgessen le és nézd meg a videó bemutatóját a cikk végén.
Megjegyzés: Használja az Ubuntu-t? Ha igen, akkor előfordulhat, hogy PC-jének már van csillagszintű Bluetooth-támogatása, és nem kell ezt a cikket konfigurálnia.
Arch Linux
sudo pacman -S bluez bluez-utils
Fedora
a sudo dnf telepíti a bluez bluez-eszközöket
OpenSUSE
A Bluetooth eszközök és szolgáltatások SUSE szolgáltatásba való beolvasását az OBS végzi. Ugrás erre az oldalra, majd kattintson a gyorstelepítés gombra. Innentől kezdve a YaST mindent telepít.
Debian
sudo apt-get install bluez *
Egyéb Linuxok
A bluez bluetooth verem kompatibilis az összes Linux disztribúcióval, még a Chrome OS-rel is! Éppen ezért a kevésbé ismert alternatív Linux disztribúciók felhasználóinak nem lesz gondjuk ezeket az eszközöket működtetni. Telepítésükhöz nyissa meg a csomagkezelőt, és keressen a “bluez” kifejezésre. Telepítsen mindent a „bluez” szóval, hogy biztonságban lehessen.
Egy másik változat szerint menjen a letöltési oldalra, fogd meg a forráskódot, és készítsd el kézzel.
A Blueman kliens megszerzése
A Bluez telepítése lehetővé teszi, hogy a Linux asztali környezet közvetlenül használja a Bluetooth-ot. Ez azt jelenti, hogy ha a KDE Plazmát használja, akkor közvetlenül működik a KDE Bluetooth klienssel. Ugyanez vonatkozik a beépített Gnome Shell kliensre. Tehát nem kell telepítenie a Blueman-t.
Ha Linux asztali környezetet használ, vagy olyan ablakkezelőt használ, amely nem rendelkezik beépített Bluetooth kezelővel, fontolja meg a Blueman telepítését. Ez egy könnyű összekötő eszköz, amely sokkal és sokkal könnyebbé teszi az eszközökkel való interakciót.
Arch Linux
sudo pacman -S blueman
Fedora
sudo dnf install blueman
OpenSUSE
sudo zypper install blueman
Debian
sudo apt-get install blueman
Egyéb Linuxok
A Blueman csatlakozási eszközt széles körben használják Linuxon. Ha alternatív Linux disztribúciókon szeretné megtalálni, nyissa meg a csomagkezelőt (vagy a szoftver böngészőt), keressen a „blueman” kifejezésre, és telepítse. Nem találom a szoftverforrásokban? Ehelyett töltse le a Sourceforge-ból!
Configuration
Nem elegendő a Bluez Bluetooth verem letöltése és telepítése Linuxra. A szolgáltatásoknak aktívnak kell lenniük, különben az eszközök nem fognak csatlakozni. Először nyisson meg egy terminált, és szerezzen be egy gyökérhéjat a következők segítségével:sudo-k
A gyökérhéjjal manuálisan töltse be az általános Bluetooth USB illesztőprogramot, ha BT donglt használ.
modprobe btusb
Ha laptopot használ, beépített Bluetooth rádióval, az illesztőprogramnak (ha a Linux támogatja) automatikusan be kell töltenie az illesztőprogramot, így nem kell manuálisan betölteni.
Megjegyzés: Néhány Bluetooth dong nem támogatja ezt az illesztőprogramot Linux rendszeren. Ha ez történik veled, olvassa el az eszköz kézikönyvét, és vizsgálja meg, hogy milyen illesztőprogramok szükségesek a Linux futtatásához.
Arch Linux, Fedora, SUSE és más rendszerezett Linuxok
Először engedélyezze a BT szolgáltatást, hogy mindig elinduljon, amikor a Linux elindul. Ez a következőkkel történik:
sudo systemctl engedélyezze a bluetooth.service szolgáltatást
Ezután azonnal indítsa el a szolgáltatást:
sudo systemctl start bluetooth.service
Ha a systemctl bármikor megtagadja ezen szolgáltatások elindítását vagy engedélyezését, akkor fontolja meg az erő opció használatát:
sudo systemctl engedélyezze a bluetooth.service -f fájlt
és
sudo systemctl start bluetooth.service -f
Idősebb Debian
A Debian olyan verzióját használja, amely még nem rendelkezik rendszerleírással? Ha igen, a Bluez és az összes többi Bluetooth eszköz telepítése után indítsa újra számítógépét. Az indítási szolgáltatások a bejelentkezés után aktívak lesznek.
Csatlakozás a Gnome Bluetooth-hoz
Ha a Bluetooth szolgáltatás megfelelően működik, amikor bedugja a Bluetooth kulcsot (vagy) a számítógép beépített Bluetooth rádióját, akkor látnia kell egy Bluetooth ikont a Gnome panelen.

Kattintson az ikonra, és a menü kibővül. A menüben válassza a „Bluetooth beállítások” elemet az eszközöngésző eszköz megjelenítéséhez.

A böngésző eszközön kattintson arra az eszközre, amelyhez csatlakozni kíván.

A csatlakozáshoz kövesse a képernyőn megjelenő utasításokat, amelyeket a Gnome ad.
Csatlakozás Bluetooth-hoz KDE-ben
A KDE Plasma Desktop készülék Bluetooth-eszközének csatlakoztatásához ellenőrizze, hogy működik-e a Bluetooth rádióba épített USB dongle (vagy).

Innentől a plazma panelen kattintson a BT ikonra, majd válassza ki azt az eszközt, amelyhez csatlakozni szeretne. Kövesse az eszköz útmutatásait a párosításhoz!
Csatlakozás a Bluetooth-hoz Blueman-ban
Ahhoz, hogy egy Bluetooth-eszköz működjön együtt a Blueman-nal, először kattintson a Bluetooth ikonra a tálcán. Ezután kattintson a „keresés” gombra az eszköz kereséséhez. Amikor megjelenik egy eszköz, válassza ki azt az egérrel, majd kattintson a „setup” gombra.

A Blueman eszköz végigvezeti Önt a párosítási folyamaton. Kövesse a képernyőn megjelenő utasításokat, és hamarosan a készülék párosul.
Következtetés
A Bluetooth mindig ijesztő volt a Linuxon, és sok Linux disztribúció nem állítja be azonnal. Remélhetőleg, ha ezt az útmutatót követjük, akkor a Bluetooth bánat a Linuxon a múlté lesz.
Keresés
Legutóbbi Hozzászólások
Az Audacious könnyű audiolejátszó Linuxhoz, támogatja a Drag and Drop szoftvert
Vakmerő egy nyílt forráskódú audiolejátszó a Gnome asztalához, amel...
Hogyan hozhatunk létre Totem Unity gyorslistát az Ubuntu Linux rendszerben
A Totem egy GStreamer alapú médialejátszó a Gnome asztalához, és el...
Hogyan lehet megosztani egy Wi-Fi kapcsolatot egy rendszerrel, amelyen nincs Wi-Fi kártya [Ubuntu]
Időnként szükség lehet vezeték nélküli internet-kapcsolat megosztás...


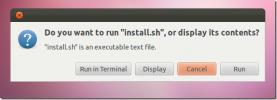
![Hogyan lehet megosztani egy Wi-Fi kapcsolatot egy rendszerrel, amelyen nincs Wi-Fi kártya [Ubuntu]](/f/c6ea8993924741f0bca792047ede7873.jpg?width=680&height=100)