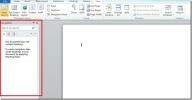Oldalak kihagyása számozott dokumentumban a Microsoft Word programban
A jó dokumentum egy számozott dokumentum. A Microsoft Word lehetővé teszi a dokumentum számozását, és a funkció használata meglehetősen egyszerű, hiszen rengeteg jó megjelenésű számozási sablon közül választhat. A számozás lineáris; minden oldal meg van számozva, így ha egy számozott dokumentumban oldalakat kell átugrani, akkor jó néhány karikán kell átugrani.
Állítsa be a dokumentumot
A számozott dokumentumban az oldalak átugrásának trükkje a szakasztörések használata. Ennek legjobb módja, ha először kitölti a dokumentumot, majd megváltoztatja a számozást. A számozás nincs kőbe vésve; később bármikor módosíthatja, de egy folyamatban lévő munkával nehezebb lesz kezelni.
Miután befejezte a dokumentumot, el kell rejtenie formázás hogy kiderüljön. Ehhez lépjen a Kezdőlap fülre a szalagon, és kattintson az alább jelzett gombra. Ha ezt megtette, itt az ideje, hogy szakaszokat adjon a dokumentumhoz.
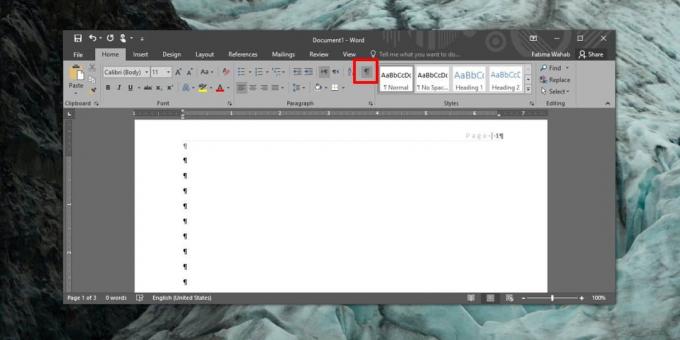
Szakaszok hozzáadása
A szakaszok hozzáadásának logikája a dokumentumban a következő; a kizárni vagy a számozást kihagyni kívánt oldalaknak teljesen más szakaszoknak kell lenniük. Ez azt jelenti, hogy közvetlenül azelőtt, hogy a kihagyandó oldalak elkezdődnének a dokumentumban, meg kell adni egy szakasztörést. Amikor ezek az oldalak véget érnek, hozzá kell adni egy másik részt, ahol folytatni fogja a számozást.
Az egyszerűség kedvéért tegyük fel, hogy van egy háromoldalas dokumentuma. Azt szeretné, hogy az első oldal 1-es legyen, a második oldalt kihagyja, a harmadik oldal pedig 3-as legyen. Ez az utolsó bit könnyen megváltoztatható, így ha azt szeretné, hogy 3 helyett 2 legyen, akkor nem lesz gondja.
Menjen az 1. oldalra, és navigáljon az oldal legvégére. Lépjen az Elrendezés lapra, és kattintson a Törések melletti legördülő menüre. A menüből válassza a „Következő oldal” lehetőséget. Ez az első szakasz, amelyet létrehozott. Az első oldal egy másik szakasz, a második és a harmadik oldal pedig egy szakasz.
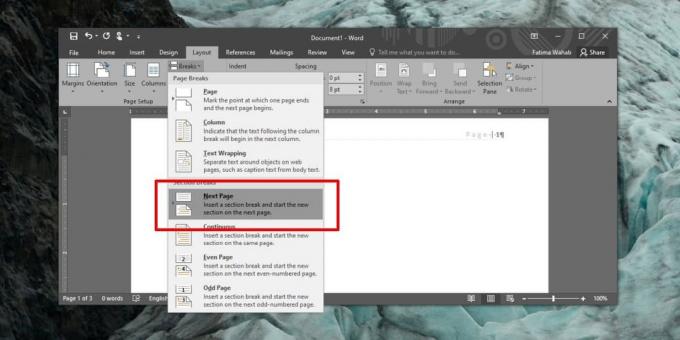
Most külön kell választania a második oldalt egy saját részre. Menjen a második oldal legvégére, és szúrjon be egy szakasztörést, mint korábban.
Helyezze be az oldalszámokat
Lépjen a szalagon a Beszúrás fülre, és használja az Oldalszám gombot az oldalszámok beszúrásához. Lépjen a második oldalra, amely az a rész, amelynél ki szeretné hagyni az oldalszámozást. Lépjen a Beszúrás fülre, és az Oldalszám eszközben válassza az oldalszám eltávolítása lehetőséget. Ezzel csak az adott oldal/szakasz oldalszámait távolítja el.
Menjen arra az oldalra, amelyen újra szeretné kezdeni a számozást, és szúrjon be oldalszámokat. A számozás a következő részben folytatódik. A számozás módjának kiválasztásához, azaz, hogy 3-mal folytatódjon, vagy 2-vel kezdődik, válassza ki azt a számot, amelytől a számozást folytatni szeretné. Ennek meg kellene tennie a trükköt.

A beállítást kissé bonyolult beállítani, ezért a legjobb megoldás, ha ezt a dokumentum elkészítése után teszi meg. Győződjön meg arról, hogy a fejléc és a számozás nem kapcsolódik az előző szakaszokhoz, különben ez nem fog működni.
Keresés
Legutóbbi Hozzászólások
Office Word 2010 keresés: Navigációs panel
A navigációs ablaktábla a dokumentum bal oldalán található, és bárk...
Excel 2010 regressziós elemzés
Mi a regressziós elemzés?A regressziós elemzés egy tisztán statiszt...
Frissítés az Office 2010-re
Először megy előre, és megragad a az Office 2010 béta ingyenes péld...