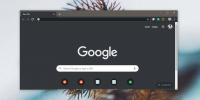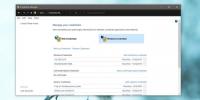Hogyan lehet eltávolítani egy zöld képernyő háttérképet a képről a Windows 10 rendszeren
A zöld képernyő általában a technológia videóban való felhasználásra fenntartva. Alapvetően egy zöld háttér egy mozgásban lévő tárgy mögött helyezkedik el, és rögzítésre kerül. Az utómunka során a zöld háttér eltávolításra kerül, és hozzáadódik egy CGI háttér vagy állókép. A zöld képernyőt könnyebben nyomon lehet követni a kép- / videószerkesztőben, ezért használják. A zöld képernyőket a képekkel is használják, és hasonlóan a videókhoz, a kép után a zöld képernyő háttérét el kell távolítania a képből. Így teheti meg ezt a GIMP alkalmazásban.
Ez a kép kezdjük el.

Távolítsa el a zöld képernyő háttér
A zöld képernyő háttér eltávolításához a Windows 10-en a GIMP eszközök. Használhatja a Photoshop-ot vagy más képszerkesztőt is, de mi a GIMP-vel fogunk dolgozni, mivel ingyenes. Töltse le és telepítse a Windows 10 számítógépre, és kövesse az alábbi lépéseket.
- Nyissa meg azt a képet, amelyet el szeretne távolítani a zöld képernyő háttéréről a GIMP alkalmazásban. A Fájl> Megnyitás opcióval kiválaszthatja és megnyithatja.
- Miután a kép megnyílt, keresse meg a Rétegek panelt. Csak egy rétegnek kell lennie.
- Kattintson a jobb gombbal a rétegre, és válassza a menüből az 'Alfa-csatorna hozzáadása' lehetőséget.
- Utána hozzáadva az Alpha csatornát, ki kell választania a „Fuzzy Select tool” -ot, vagy amint felismeri; a pálca eszköz.
- Kattintson a kép zöld részére, és ez lesz kiválasztva. Lehet, hogy az összes zöld nem választható ki egyetlen kattintással, ezért tartsa lenyomva a Shift billentyűt, és kattintson a képen a zöld terület más részeire annak kiválasztásához. Folytassa a kiválasztást, amíg el nem kapja a zöld részét, amennyit csak tud.
- Koppintson a Törlés elemre.
- A törlés eszközzel távolítsa el a zöld képernyő nagy, elválasztott darabjait.

Finomatok az élek
Még mindig marad némi zöld az élek körül, ahol árnyék van. Az eltávolítás legjobb módja, ha nem ismeri a radír eszközt, ha a Paths eszközt használja.
- Válassza ki az Út eszközt.
- Kattintson a törölni kívánt terület elejére az út megkezdéséhez.
- Keresse meg az eltávolítani kívánt területet. Kattintson egyszer új sarok hozzáadásához, kattintson és húzza egy íves vonal hozzáadásához.
- Folytassa a pontok hozzáadását az út mentén, amíg körvonalazza a törölni kívánt területet.
- Zárja be az utat, azaz ellenőrizze, hogy a felvázolt út bezárt alakú-e, ahol a törölni kívánt rész benne van. Az alak bármilyen lehet, és nem feltétlenül kell megfelelő, geometrikus alaknak lennie.
- A Rétegek panelen lépjen az Út fülre.
- Kattintson a jobb gombbal az elérési útra, és válassza a „Hozzáadás a kiválasztáshoz” lehetőséget.
- Koppintson a Törlés gombra.

Az útvonalban körvonalazott rész törlődik. Exportálhatja / mentheti a képet most, vagy ismételheti meg, hogy tovább finomítsa.
Így végeztünk.

Keresés
Legutóbbi Hozzászólások
A Könyvjelző sáv elrejtése a Chrome Új lap oldalán a Windows 10 rendszerben
Megjelenítheti / elrejtheti a könyvjelző sávot a Chrome-ban a Ctrl ...
A hálózati hely bejelentkezési adatainak frissítése a Windows 10 rendszeren
Leképezheti a meghajtókat és mappákat a Windows 10 rendszeren, hogy...
Hozzon létre archívumokat, szinkronizálja a fájlokat és mappákat a Bru File Manager segítségével
A fájlkezelők hasznosak a több helyen található adatok egyidejű kez...