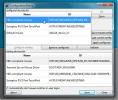Hogyan lehet kivonni egy videót egy videóból a Windows 10 rendszeren?
Ha van olyan videód, amelyből egy állóképet kell kivonnia, kevés ingyenes eszközt talál a feladathoz. Ugyanakkor az ingyenes eszközök nem léteznek, csak rosszul hirdetik őket. Az alábbiakban három, egyszerű és ingyenes módszer van a képkocka kivonására egy videóból a Windows 10 rendszeren.
Képernyőkép videó
Ez a módszer messze a legegyszerűbb, és valószínűleg maga is gondolta rá. Játssza le a videót a kívánt videolejátszón, és szüneteltesse a megfelelő pillanatban. Használjon bármilyen kiválasztott képernyőképernyő-eszközt, hogy mindent rögzítsen a képernyőn. A Win + Prntscrn segítségével a Windows 10 rendszerben képernyőképeket készíthet, amelyeket a Képek könyvtárba ment. A képernyőfelvétel készítésekor győződjön meg arról, hogy a videolejátszó vezérlői rejtve vannak.
Filmek és TV alkalmazás
Ha nem akar képernyőképeket készíteni, akkor inkább a Filmek és TV alkalmazást használhatja. Nyissa meg a videót, amelyből kivonatokat szeretne készíteni a Filmek és TV alkalmazásban. Ugrás arra a részre, amelyből képet szeretne kibontani. Kattintson a szerkesztés gombra az alján. A megnyíló menüben válassza a Fotó mentése a videóból lehetőséget.
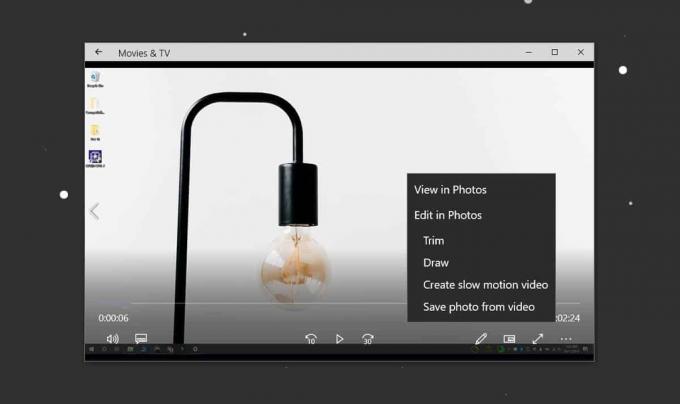
Ezzel megnyílik a Fotók alkalmazás. A nyilakkal mozoghat előre vagy hátra keretről keretre. Ha készen áll egy fénykép mentésére, kattintson a Fotó mentése gombra.
Használja a VLC Player alkalmazást
A VLC lejátszó lehetővé teszi egy képkocka kivonását egy videóból. Mielőtt az alkalmazást keretek kivonására használhatja, vágja le a videót arra a részre, ahonnan a keretet kivonja. A keretek beszerzéséhez a teljes videót le kell játszania, így időbe telik.
Feltéve, hogy a videó készen áll, elkezdheti beállítani a VLC-t, hogy kivonja a videókat. Az első dolog, amit meg kell tennie, hozzon létre egy mappát, ahová a kereteket ki kell vonni. Másolja a mappa elérési útját a vágólapra.
Nyissa meg a VLC lejátszót rendszergazdai jogokkal. Lépjen az Eszközök> Beállítások menübe. Alul válassza az „Összes” gombot. Ez kibővíti a Beállítások ablakot, és a bal oldalon egy oszlop jelenik meg, amely további lehetőségeket tartalmaz.

Görgessen le a videó szakaszhoz a bal oldali oszlopban, és válassza a Szűrők lehetőséget. Még ne bontsa ki a Szűrőket. Először válassza ki, és felfedi a választható kiegészítő lehetőségek listáját. Ezek közül a lehetőségek közül válassza ki a „Jelenet video szűrőt”, majd kattintson a Mentés gombra.

Ha elkészült, kibővítheti a Szűrők beállításokat, és kiválaszthatja a Jelenet szűrő lehetőséget. Itt az első lépés, amelyet meg kell tennie, ha beírja a korábban másolt mappa elérési útját a „Címtár elérési útja előtag” mezőbe. Ezután módosítsa a Kép szélessége és Kép magassága mezőket, hogy azok megegyezjenek a a videó felbontása.
Az utolsó dolog, amit meg kell változtatnia, a „Felvételi arány”. Alapértelmezés szerint ez 50-re van állítva. A felvételi arány olyan, amit egy kicsit meg kell játszania. Ennek annak a videónak a képkockasebességéhez kell kapcsolódnia, ahonnan a képkockákat kivonja. Ha bizonyos számú keretet ki szeretne vonni egy adott számú képkockából, akkor ezt állítja be.

Ha kész, kattintson a Mentés gombra, és zárja be a VLC-lejátszót.
Készen állsz a keretek kibontására. Nyissa meg a VLC lejátszót rendszergazdai jogokkal. Lépjen a Média> Fájl megnyitása elemre. Válassza ki a videót, és hagyja, hogy játsszon. A VLC-lejátszót minimalizálhatja, de a videót a végére kell hagynia. Ne szakítsa félbe.
Miután a videó elkészült, nyissa meg a mappát, amelyet a keretekhez létrehozott, és a fájloknak ott kell lenniük. Ha nincs semmi a mappában, akkor ideje elkezdenie a felvételi arány kísérletezését.

A VLC 13 képet készített egy 5 másodperces videóról, 30 fps sebességgel, a felvételi arány 10-re állítva.
Keresés
Legutóbbi Hozzászólások
A biztonsági pontok elemzik és értékelik a számítógép védelmét a rosszindulatú programok ellen
A Windows Action Center célja, hogy értesítse a felhasználót a bizt...
Az egér sebességének automatikus váltása / módosítása
Automatikus egérváltó egy nagyszerű nyílt forráskódú eszköz azoknak...
A resonicplayer minimális zenelejátszó beépített fájlböngészővel
Sok számítógép-használó rendszeres szokása, ha a számítógépen dolgo...