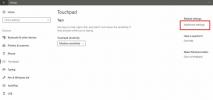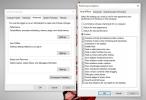A Photoshop Preferences teljes útmutatója
A Photoshop egy nehéz eszköz, függetlenül attól, hogy 32 vagy 64 bites verziót futtat, rengeteg memóriát igényel a megjelenítés során. A Photoshop legjobb teljesítményének eléréséhez át kell mennie a preferenciák elérhető a Photoshop összes verziójában. Megismerheti a Beállítások lapon elérhető fontos beállításokat, mint például az interfész, a fájlkezelés, a teljesítmény, a kurzorok, az átláthatóság, a szabályok, útmutatók és rácsok, a pluginok és a típus. Ebben a teljes útmutatóban áttekintjük a Photoshop Preferenciákat. Néhány megismételéssel javíthatja a szoftver általános teljesítményét.
Ez a cikk a teljes útmutató sorozat része, amely a következőket is tartalmazza: a a Photoshop rétegeinek teljes útmutatója és teljes útmutató a Photoshop beírásához.
A Beállítások ablakot megnyithatja a Szerkesztés> Beállítások menüben. Ha lefelé görgeti a Preferences (Beállítások) pontra, láthatja a lehetőségek listáját. De a könnyebbé tétele érdekében egyszerűen kattintson az Általános elemre. Az összes elérhető beállítási lehetőség új ablakban látható lesz.

Tábornok
Az Általános fül a beállításokat, például a színválasztót, a HUD-színválasztót, a kép interpolációját, számos általános opciót és az előzménynaplót jeleníti meg. A színválasztó felvázolja a két választható algoritmust; akár Windows, akár Adobe. Alapértelmezés szerint Adobe-re van állítva, és minden bizonnyal maximális színt biztosít a vágólapon játszható színekhez. A HUD színválasztó opció megjelenik a CS5 verzióban. A HUD a „Heads Up Display” kifejezést jelenti. A HUD opciói: árnyalatcsík és árnyalatkerék. A választást saját kényelme és kényelme érdekében végezheti el. Ez határozottan nagy plusz a Photoshop CS5-et használó digitális művészek számára.
A kép-interpoláció lehetővé teszi, hogy eldöntse, melyik rendelkezésre álló algoritmust használja a képek átméretezésekor. A legközelebbi szomszéd miatt a képpont nagyobb vagy kisebb. A Bilinear megkeresi a pixelek átlagát, és a megszerzett eredmények alapján új pixelt hoz létre. A Bicubic alapértelmezett beállítás, éles széleket és sima színátmeneteket hoz létre. A képre nagyításhoz a Bicubic simább ajánlott, a kép csökkentéséhez pedig a Sharper az optimális. Ajánlás az lenne, ha a kép interpolációját bicubicon hagynánk.
A CS5-ben a lehetőségek között szerepel a nyitott dokumentumok automatikus frissítése, a csipogás készen, a dinamikus színes csúszkák, a vágólap exportálása, a Shift billentyű használata az eszközkapcsolóhoz, a kép átméretezése helyén, animált zoom, zoom átméretezi az ablakokat, zoomot görgetőkerékkel, zoomolással kattintva mutat a középpontba, engedélyezheti a pásztázást, és raszterképeket intelligensen helyezhet vagy húzhat tárgyak.
A történelemnapló hasznos az összes elköltött összeg és a bit megmentésekor, amikor képet hoz létre a vágólapra. Ez megadja a használt eszközök, az alkalmazott szűrők és a kép rajzolása során elvégzett egyéb változások legfontosabb részleteit. Hasznos az oktatóanyagok írásakor és a lépésről lépésre történő útmutató meghatározásakor is. Ha a Metaadatok lehetőséget választja, akkor az If menti az előzmények naplóját azzal a képpel, amely nagyobb a fájlméret. Bármely szoftverben megnézhető, amely képes a metaadatok olvasására. A Szöveges fájl kiválasztása közben a napló egy külső szövegfájlba kerül mentésre. Lehetősége van arra, hogy a történelemnaplót mind a metaadatok, mind a szöveges fájl űrlapokba mentse.
Felület
 Az Interfész fül segítségével kiválaszthatja a preferenciákat az általános panelen és a dokumentum interfészein, miközben a vágólapon dolgozik. A szín- és a szegélymódosításokat elvégezheti a képernyőn, a teljes képernyőn a menüknél és a teljes képernyőn, attól függően, hogy milyen színes színeket használ a vágólap körül. Válassza ki a színcsatornák megjelenítését, ha egyedi színcsatornákat szeretne a színpalettában. Alapértelmezés szerint nincs bejelölve. A menüszínek megjelenítése alapértelmezés szerint be van jelölve, és a háttér színeit jeleníti meg a menüben. Az eszköztippek olyan tippek, amelyek akkor jelennek meg, ha az egérmutatót a Photoshop valamelyik elemére helyezi. Alapértelmezés szerint be van jelölve. Ha nem örül, hogy szerszámcsúcsa újra és újra megváltozik, kérjük, törölje a jelet. Az ikonikus panelek automatikus összecsukása elrejti az összes ikon panelt, ha bárhova máshol kattint. További hozzáadott lehetőségek: rejtett panelek automatikus megjelenítése, a dokumentumok fülként történő megnyitása és a lebegő dokumentumablak dokkolásának engedélyezése. A címkék nagyjából világossá teszik, mit csinálnak. A felhasználói felület nyelve és betűméret is megváltoztatható. Az alapértelmezett nyelv megegyezik azzal, amelyet a Photoshop telepítésekor választott. (Ebben az esetben CS5).
Az Interfész fül segítségével kiválaszthatja a preferenciákat az általános panelen és a dokumentum interfészein, miközben a vágólapon dolgozik. A szín- és a szegélymódosításokat elvégezheti a képernyőn, a teljes képernyőn a menüknél és a teljes képernyőn, attól függően, hogy milyen színes színeket használ a vágólap körül. Válassza ki a színcsatornák megjelenítését, ha egyedi színcsatornákat szeretne a színpalettában. Alapértelmezés szerint nincs bejelölve. A menüszínek megjelenítése alapértelmezés szerint be van jelölve, és a háttér színeit jeleníti meg a menüben. Az eszköztippek olyan tippek, amelyek akkor jelennek meg, ha az egérmutatót a Photoshop valamelyik elemére helyezi. Alapértelmezés szerint be van jelölve. Ha nem örül, hogy szerszámcsúcsa újra és újra megváltozik, kérjük, törölje a jelet. Az ikonikus panelek automatikus összecsukása elrejti az összes ikon panelt, ha bárhova máshol kattint. További hozzáadott lehetőségek: rejtett panelek automatikus megjelenítése, a dokumentumok fülként történő megnyitása és a lebegő dokumentumablak dokkolásának engedélyezése. A címkék nagyjából világossá teszik, mit csinálnak. A felhasználói felület nyelve és betűméret is megváltoztatható. Az alapértelmezett nyelv megegyezik azzal, amelyet a Photoshop telepítésekor választott. (Ebben az esetben CS5).
Fájlkezelés
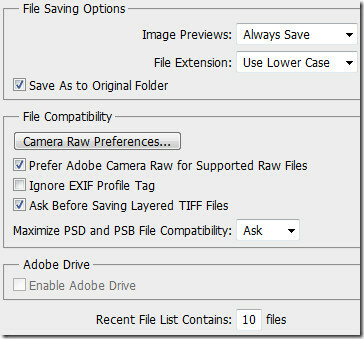 A fájlmentési és a kompatibilitási lehetőségek a fájlkezelési beállításokból állíthatók be. Image Preview: a hüvelykujj köröm, amely akkor jelenik meg, amikor rákattint egy képre az explorer programban. A kép előnézetének mentése kissé növeli a fájl méretét. Alapértelmezés szerint mindig mentésként van beállítva, és ezt javasolja a legtöbb felhasználó. Más lehetőségek között szerepel: soha ne mentsen el, és ne kérdezzen mentéskor. A fájlkiterjesztések beállíthatók nagybetűként vagy kisbetűként, és teljes mértékben a felhasználótól függ.
A fájlmentési és a kompatibilitási lehetőségek a fájlkezelési beállításokból állíthatók be. Image Preview: a hüvelykujj köröm, amely akkor jelenik meg, amikor rákattint egy képre az explorer programban. A kép előnézetének mentése kissé növeli a fájl méretét. Alapértelmezés szerint mindig mentésként van beállítva, és ezt javasolja a legtöbb felhasználó. Más lehetőségek között szerepel: soha ne mentsen el, és ne kérdezzen mentéskor. A fájlkiterjesztések beállíthatók nagybetűként vagy kisbetűként, és teljes mértékben a felhasználótól függ.
A Photoshop CS5 verziójában a kamera nyers segédprogramja működik. Alapértelmezés szerint a támogatott nyers fájlokhoz az Adobe Camera Raw kiterjesztést kell használni. Fájl mentésekor a rendszer kéri a maximális fájlkompatibilitást. Beállíthatja, hogy ask (alapértelmezett), soha és mindig. Végül a File menüben látható legutóbbi fájllista alapértelmezett értéke 10, akkor növelheti a számot, ha egyszerre több fájllal dolgozik. És gyors visszatérésre van szükség ezekhez a fájlokhoz.
Teljesítmény

A Photoshop teljesítménye kulcsszerepet játszik, akár óriási méretű fájlokat, akár több rétegű fájlokat jelenít meg. A Memóriát a Memóriahasználat lapon rendelheti hozzá a Photoshophoz. Alapértelmezés szerint 60% -ra van állítva. Ha nagyobb RAM-tárral rendelkezik, azaz 8 GB-os DDR 3-at, akkor 70 vagy 80% -ra növelje azt az általános teljesítmény jelentős növelése érdekében.
Az Előzmények és a Gyorsítótár optimalizálja a gyorsítótár szintjét és a fiókban lévő dokumentumok méretét, elsősorban a hardverkonfigurációval együtt. Az előzmények állapota (alapértelmezés szerint 20-ra állítva) az előzmények állapotának maximális száma, amelyet meg kell őrizni az előzmények panelen. A képadatok gyorsítótárban tárolt szintje a Cache szintekből állítható be. A képernyő újrarajzolásának és a hisztogram sebességének javítására szolgál. A fejlesztők és az alapvető felhasználók azt javasolják, hogy kevesebb rétegű nagyobb dokumentumokhoz használjon több gyorsítótár-szintet, és válasszon kevesebb gyorsítótár-szintet több rétegű kisebb dokumentumokhoz. A gyorsítótár-csempe mérete az a mennyiség, amelyet a Photoshop egyszerre tárol és feldolgoz. Válasszon nagyobb csempéket a nagy pixelméretű dokumentumok gyorsabb feldolgozásához, és válassza a kisebb csempéket a sok rétegű kis pixelméretű dokumentumokhoz.
Állítsa be a semmiből a gyors meghajtókkal való működést, legyen az belső vagy külső interfész, de ne a rendszerindító. A felhasználók bizonyítják, hogy minden olyan meghajtó, amelyben elegendő hely áll rendelkezésre, működik.
A GPU-beállításokban az OpenGL rajz engedélyezése aktiválja a Photoshop bizonyos szolgáltatásait és felületének fejlesztéseit. A szolgáltatások közé tartozik a nézet elforgatása, a madártávú zoom, a pixelrács, a pásztázási beállítások, a súrlódásos nagyítás, a HUD színe válogató, mintavételi gyűrű, vászon kefe átméretezése és keménysége, sörte hegyének előnézete és Adobe Repousse (kiterjesztett csak verziók).
Az OpenGL fejlesztései között megtalálható a sima pásztázás és nagyítás, az árnyék a vászon szegélyéhez, a 3D interakció gyorsítása, a 3D tengely widget és a 3D átfedések. A legtöbb 3D-beállítást letiltják, ha az OpenGL rajz le van tiltva.
Kurzorok
 A kurzorok az ecset vagy a festés kurzorának megváltoztatására vonatkoznak. A festőeszközöknek három lehetséges kurzoruk van; normál kurzor, keresztirányú kurzor és kurzor, amely megegyezik a kiválasztott kefe hegyével és méretével. A festési kurzorok lapon kiválaszthatja a kívánt kurzorokat. A kurzor mintája tükrözi a választást. Normál ecsethegy korlátozza a kurzor méretét az ecsetvonás azon területeire, amelyek átlátszatlansága több mint 50%. Míg, Teljes méretű kefe hegy a kurzort az ecsetvonás által érintett teljes területre méretezi. mert puha kefék, nagyobb kurzormérettel fog állni, mint az alapértelmezett beállítások, hogy a kefeütés területeit könnyebben átlátszatlan legyen. Alapértelmezés szerint ez van normál kefe hegy. Ezenkívül engedélyezheti mutasd a keresztezőt a kefe hegyében és festés közben csak a keresztszőket mutatni.
A kurzorok az ecset vagy a festés kurzorának megváltoztatására vonatkoznak. A festőeszközöknek három lehetséges kurzoruk van; normál kurzor, keresztirányú kurzor és kurzor, amely megegyezik a kiválasztott kefe hegyével és méretével. A festési kurzorok lapon kiválaszthatja a kívánt kurzorokat. A kurzor mintája tükrözi a választást. Normál ecsethegy korlátozza a kurzor méretét az ecsetvonás azon területeire, amelyek átlátszatlansága több mint 50%. Míg, Teljes méretű kefe hegy a kurzort az ecsetvonás által érintett teljes területre méretezi. mert puha kefék, nagyobb kurzormérettel fog állni, mint az alapértelmezett beállítások, hogy a kefeütés területeit könnyebben átlátszatlan legyen. Alapértelmezés szerint ez van normál kefe hegy. Ezenkívül engedélyezheti mutasd a keresztezőt a kefe hegyében és festés közben csak a keresztszőket mutatni.
Átlátszóság és játék
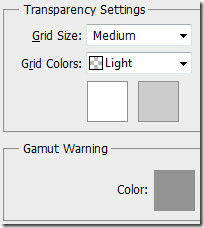
Az átlátszóság beállításai a rács méretét és színét tekintve megváltoztathatók. A rács méretét nem lehet megtartani, kicsi, közepes és nagy. Alapértelmezés szerint közepes értékre van állítva. A rács színei testreszabhatók világos, közepes és sötét színre. És színekben; piros, narancs, zöld, kék és lila. A rácshoz egyedi színeket is beállíthat. A gamma olyan színtartomány, amelyet a rendszer megjeleníthet vagy kinyomtathat. Az RGB-ben megjeleníthető színek tönkremenhetnek és nyomtathatatlanok lehetnek. Az összes pixel, amely kívül esik az aktuális profilterületen, alapértelmezés szerint szürke színben van kiemelve. A színskála figyelmeztető színét ezekből a beállításokból is megváltoztathatja.
Mértékegységek és vonalzók
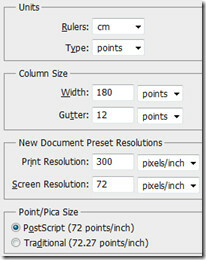 Az vonalzók segítenek a képek, elemek és formák pontos elrendezésében. Ezek az aktív dokumentum felső és bal oldalán jelennek meg. A jelölők mutatják a mutató helyzetét, amikor mozgatja. Meghatározhatja a meghatározott pontot azáltal, hogy megváltoztatja a vonalzó eredetét a képen. A vonalzók mértékegysége ezen preferenciák alapján megváltoztatható.
Az vonalzók segítenek a képek, elemek és formák pontos elrendezésében. Ezek az aktív dokumentum felső és bal oldalán jelennek meg. A jelölők mutatják a mutató helyzetét, amikor mozgatja. Meghatározhatja a meghatározott pontot azáltal, hogy megváltoztatja a vonalzó eredetét a képen. A vonalzók mértékegysége ezen preferenciák alapján megváltoztatható.
Az oszlopméret mérése olyan információkat szolgáltat, amelyek szükségesek a dokumentumok oszlopában és a dokumentum szélességében történő létrehozásához. Az oszlop szélessége és az ereszcsatorna mérete hüvelykben, cm-ben, mm-ben, pontok és pikák szerint állítható be. Alapértelmezés szerint pontokra van állítva. Ha újra és újra ugyanazzal a dokumentummérettel dolgozik, hozzon létre egy előre beállított dokumentumfelbontást, amely jelenleg a nyomtatási felbontáshoz 300 és a képernyőfelbontáshoz 72. A dokumentumok nyomtatásakor minden tervező 300 pixel / inch-et ajánlott.
A Postscript (72 pont / hüvelyk) beállítja a PostScript nyomtatóval történő nyomtatáshoz kompatibilis egységméretet, és a normál nyomtatáshoz a hagyományos pontokat / hüvelyk használja.
Útmutatók, rácsok és szeletek

Az útmutatók és rácsok segítenek az alakzatok és elemek pozícionálásában. Nem nyomtatási sorként jelennek meg, amelyek a vágólap fölött lebegnek. Ezen a lapon beállíthat egy speciális színt és stílust ezekhez az útmutatókhoz.

Az intelligens útmutatók segítik az alakzatok, a szeletek és a kiválasztás összehangolását. A színt alapértelmezés szerint bíborvörösre állítja, de a többi beállításhoz hasonlóan mindig megváltoztathatja.

Miután létrehozta a négy csomópontot, és a perspektíva sík aktív a vágólapon, láthat egy határolódobozt és egy rácsot (általában objektumok, alakzatok stb. Átalakításakor). A rács méretét szín, stílus, távolság és alosztás alapján állíthatja be. Ha szükséges, megkönnyíti az elemek számlálását a képen.

A szeletelés kulcsfontosságú elem, amikor webhelyeket tervez a Photoshopban. A szelet színe alapértelmezés szerint világoskékre van állítva. Testreszabhatja a szeletelés színét, és engedélyezheti / tilthatja a szelet számainak megjelenítését is.
A plug-inek
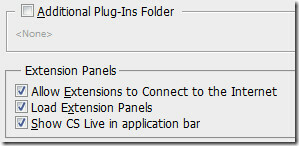 A Photoshop számos harmadik fél beépülő modulját támogatja. A legtöbb beépülő modulnak saját bővítő panelei vannak. Megadhat további plug-in-mappákat, valamint engedélyezheti a kiterjesztések frissítéshez és egyéb célokra történő csatlakozását az internethez, ha szükséges.
A Photoshop számos harmadik fél beépülő modulját támogatja. A legtöbb beépülő modulnak saját bővítő panelei vannak. Megadhat további plug-in-mappákat, valamint engedélyezheti a kiterjesztések frissítéshez és egyéb célokra történő csatlakozását az internethez, ha szükséges.
típus
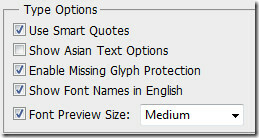 A hét elején a teljes útmutató a Típushoz. A típusbeállításokhoz a preferenciákon belül engedélyezheti az intelligens idézetek, az ázsiai szövegbeállítások, a hiányzó karakterjel-védelem, a betűtípusnevek láthatósága és a betűtípus előnézeti mérete használatát.
A hét elején a teljes útmutató a Típushoz. A típusbeállításokhoz a preferenciákon belül engedélyezheti az intelligens idézetek, az ázsiai szövegbeállítások, a hiányzó karakterjel-védelem, a betűtípusnevek láthatósága és a betűtípus előnézeti mérete használatát.
3D
 A 3D preferenciákból helyet foglalhat el a VRAM számára. Ehhez engedélyezni kell az OpenGL rajzot. Ez nem érinti az operációs rendszert és a Photoshop VRAM (video memória) általános elosztását. Szigorúan meghatározza a maximálisan megengedett VRAM 3D használatát. A nagy kedvezmény hozzájárul a gyorsabb 3D-s interakcióhoz, különösen a nagy felbontású képeknél. A 3D-s overlay a színek alapján meghatározható a 3D-s jelenet komponenseinek 3D műveletek során történő kiemelésére szolgáló útmutatók számára. A Föld sík útmutatójának paraméterei a sík méretében, a rácstávolságban és a színben állíthatók be a Photoshop 3D műveletei során. A Ray Tracer segítségével beállítható a képminőségi küszöb, amely meghatározza a sugárkövetés minőségét, amikor a 3D jelenet panelen a Minőség menüpont a sugárnyomásra véglegesre van állítva. Végül, a 3D-fájlok betöltésekor az egyedi viselkedés beállítható az aktív fényforrás korlátja és az alapértelmezett diffúz textúra korlátja alapján.
A 3D preferenciákból helyet foglalhat el a VRAM számára. Ehhez engedélyezni kell az OpenGL rajzot. Ez nem érinti az operációs rendszert és a Photoshop VRAM (video memória) általános elosztását. Szigorúan meghatározza a maximálisan megengedett VRAM 3D használatát. A nagy kedvezmény hozzájárul a gyorsabb 3D-s interakcióhoz, különösen a nagy felbontású képeknél. A 3D-s overlay a színek alapján meghatározható a 3D-s jelenet komponenseinek 3D műveletek során történő kiemelésére szolgáló útmutatók számára. A Föld sík útmutatójának paraméterei a sík méretében, a rácstávolságban és a színben állíthatók be a Photoshop 3D műveletei során. A Ray Tracer segítségével beállítható a képminőségi küszöb, amely meghatározza a sugárkövetés minőségét, amikor a 3D jelenet panelen a Minőség menüpont a sugárnyomásra véglegesre van állítva. Végül, a 3D-fájlok betöltésekor az egyedi viselkedés beállítható az aktív fényforrás korlátja és az alapértelmezett diffúz textúra korlátja alapján.
A Photoshop használatától függően állítsa be megfelelően a beállítási módot, hogy elérje a kulcsmegjelenítési eredményeket és a gyorsabb sebességet.
Keresés
Legutóbbi Hozzászólások
A görgetési irány megfordítása a Windows 10 rendszerben
A Windows 10 rendszerrel könnyen hozzáférhető fordított görgetési i...
Hogyan javítsuk ki a mikrofont az alkalmazásokban a tavaszi alkotók frissítése után
A Windows 10 frissítései mindig a saját problémáikkal járnak. Minél...
Az árnyék engedélyezése és letiltása a Windows 10 rendszerben
Az árnyékhatások az operációs rendszerekben pusztán esztétikai okok...