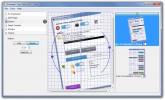Windows 8: Bővített háttérkép és tálca a kettős monitoron
Miután évek óta csak minimálisan támogatja a kettős monitor támogatását az operációs rendszerével, a Microsoft végül úgy döntött, hogy mindent megváltoztat jobbra. A nemrégiben kiadott, a Windows 8 fejlesztői előnézete jobb natív módon támogatja a két monitoros támogatást az operációs rendszerhez, lehetővé téve ezzel a háttérképet több monitoron keresztül, valamint a tálcát automatikusan kiterjeszti rajta, harmadik fél nélkül alkalmazásokat. Ha további információt szeretne kapni és hogyan szeretné elérni, folytassa az olvasást az ugrás után.
A Windows korábbi verzióiban, mint például a Vista és a 7, a kettős monitor támogatása ott volt, de nagyon csupasz csonttal. A Windows sem a háttérképet, sem a tálcát nem terjesztette a másodlagos monitorra, így a felhasználók számára duplikált háttérképek és operációs rendszer-vezérlés maradt az egyik képernyőn. Számos felhasználó telepítette harmadik féltől származó alkalmazásokat, hogy ezt a funkciót hozzáadhassa, és bár ez néhányuk számára működött, ez semmi esetre sem szabványosította a dolgokat. A Windows 8-ban minden megváltozott.
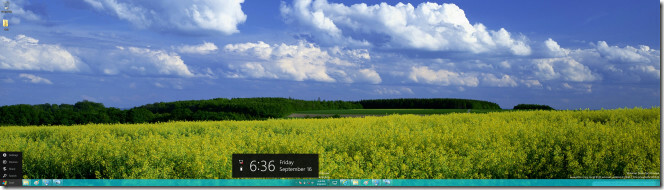
Bővített tálca
A Windows 8 rendszerben a tálca natív módon kiterjed mindkét monitorra. Az összes rögzített és futó feladat a tálcán mind a monitoron megjelenik, és a Start gomb ott van az elsődleges monitoron, de nem az. A másodlagos monitor kapcsológombbal rendelkezik a Start gomb helyett, amelyre kattintva váltani fog a start gombbal, a másodlagos monitorhoz, és a kapcsolót az elsődlegeshez egy.
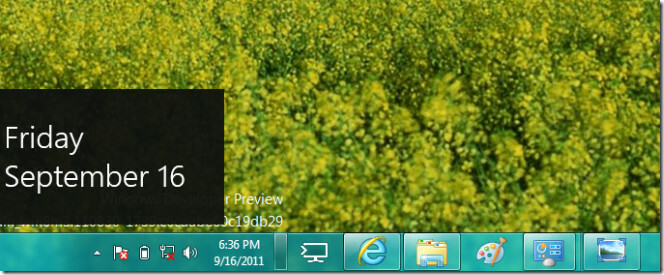
Ez nagyon hasznos lehet, ha azt akarja, hogy a Windows mindkét monitorról vezérelhető legyen, különösen akkor, amikor nincs mindkét kijelző egymás mellett, vagy akár ugyanabban a szögben is látható, mint például a projektor kijelzői közben előadások.
Bővített háttérkép
A háttérkép meghosszabbításához mindkét monitoron a megfelelő méretű képre van szüksége, amely mindkét képernyőn átterjedhet, vagy pedig pixelekkel vagy kifeszítettként jelenik meg. Miután megkapta a kívánt képet kibővített háttérképként, kattintson a jobb gombbal az Asztalra, és kattintson a „Testreszabás” gombra. A témák közül válassza az „Aero Themes” alatt a „Windows Extended” elemet, ahogy az a következő képernyőképen látható.
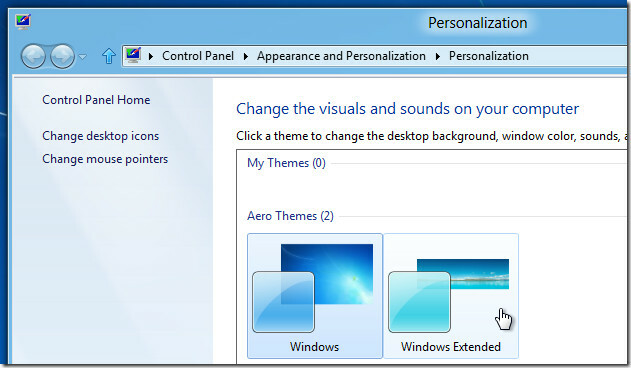
Miután kiválasztotta a témát, kiválaszthatja a kibővített háttérképet. Kattintson az „Asztal háttér” elemre a háttérkép testreszabási felületének megjelenítéséhez. Innen keresse meg azt a helyet, ahová a kiterjesztett háttérképet mentte, ha még nem jelenik meg ott. Kattintson a jobb gombbal a választott háttérképre, és a menüből válassza az „Összes monitorhoz beállítást” menüpontot, az alábbi képernyőképen látható módon.
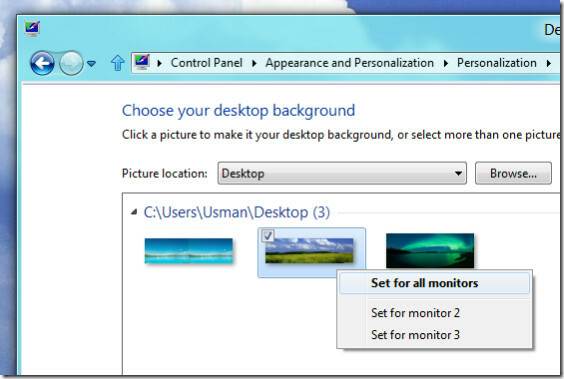
A Windows 8 lehetővé teszi különféle háttérképek beállítását az egyes monitorokhoz. Egyszerűen kövesse a fenti eljárást, ahelyett, hogy a „Minden monitorhoz beállít” lehetőséget választotta, válassza ki azt az monitort, amelyen alkalmazni kívánja.
Keresés
Legutóbbi Hozzászólások
Freemake Music Box: Hallgassa meg az online zenét és nézze meg a YouTube videókat
Freemake zenei doboz egy olyan zenelejátszó, amelynek segítségével ...
Scan Tailor: Hajtsa végre a kötegelt szerkesztést és a beállításokat a beolvasott oldalakon
A dokumentumok szkennelése nagyszerű módja annak, hogy digitális fo...
Az aktív alkalmazásokon eltöltött munkaidő nyomon követése a szabadidő-követővel
Szabadidő-követő egy hordozható alkalmazás, amely nyomon követi az ...