Domain létrehozása a Windows Server 2008 rendszerben
Elmúltak azok a napok, amikor külön felhasználói felhasználóneveket kellett konfigurálni és felhasználni számos kiszolgálóra való bejelentkezéshez, hogy hálózaton dolgozzanak. Például, a kezdeti napokban a felhasználónak külön felhasználói névvel és jelszóval kell bejelentkeznie egy e-mail kiszolgálóra, összehasonlítva a UNIX-kiszolgálóval a fájlok kezelésére szolgáló adatokkal. Az olyan megoldások megjelenésével, mint például az Active Directory, a felhasználói hitelesítés és kezelés sokkal egyszerűbb. Például a Kerberos hitelesítés lehetővé teszi a felhasználó számára az e-mailek, az adatbázisokkal kapcsolatos tevékenységek és az egyszerű kezelését hozzáférés több helyre a hálózaton egyetlen felhasználói profil segítségével egy tartomány Active Directory-ján környezet. Ebben a bejegyzésben elmondjuk a tartomány létrehozásának a lépéseit a Windows Server 2008 rendszerben, és azokat a dolgokat, amelyeket figyelembe kell vennie a folyamat során.
E cikk alkalmazásában a Windows Server 2008 R2 segítségével tartományt hozunk létre, ugyanazok a konfigurációk vonatkoznak a 32 bites verzióra. Az induláshoz lépjen a Futtatás vagy a Parancssorba, írja be a dcpromo parancsot, és nyomja meg az Enter billentyűt.
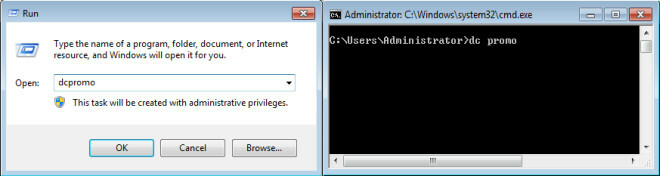
Ez egy üzenetet jelenít meg, amely várja meg, amíg a telepítő varázsló megnyílik. Amint a telepítővarázsló megnyílik, nyomja meg a Tovább gombot. Ügyeljen arra, hogy a Használjon speciális módú telepítést opció nincs bejelölve.
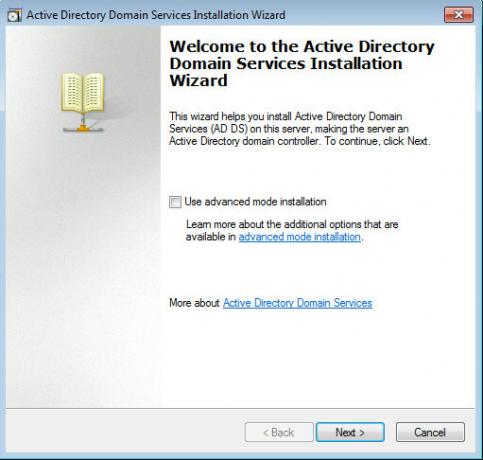
A következő lépés egy képernyő jelenik meg, amelyben elmagyarázza az operációs rendszer kompatibilitási részleteit, egy varázsló alján található hivatkozással, amely felhasználható további információra a témáról. A folytatáshoz nyomja meg a Next gombot.
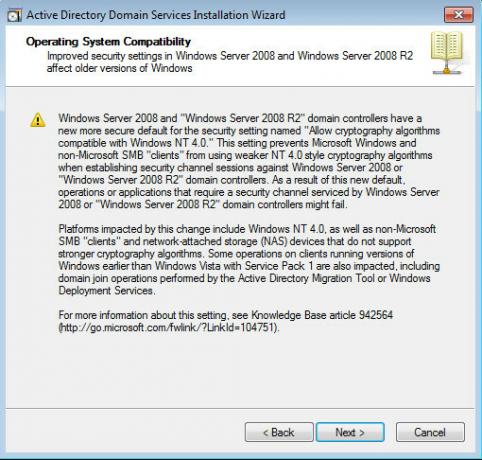
A tartomány létrehozásakor lehetősége lesz egy domain hozzáadására egy meglévő erdőben vagy új domain létrehozására egy új erdőben. Ezzel a varázslóval tartományvezérlőt is hozzáadhat egy meglévő tartományhoz (domain fa). Itt fogjuk kiválasztani Hozzon létre egy új domént egy új erdőben lehetőséget, és nyomja meg a Tovább gombot.
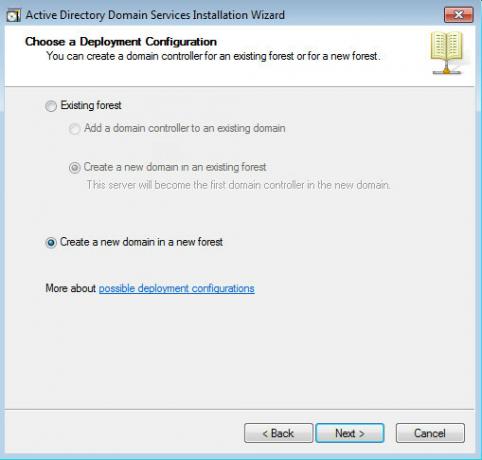
Egy fa több domainből áll, és több fa összeolvad az erdő birodalma alatt. Az erdőben létrehozott első tartomány neve (az erdő gyökér tartománya) szintén az erdő nevévé válik. Az előrelépéshez írjon be egy FQDN-t (teljesen minősített tartománynevet), pl. addictivetips.com. A varázsló tovább folytatja a NetBIOS név ellenőrzését, hogy megbizonyosodjon arról, hogy nem létezik-e már létező domain ugyanazzal a névvel.
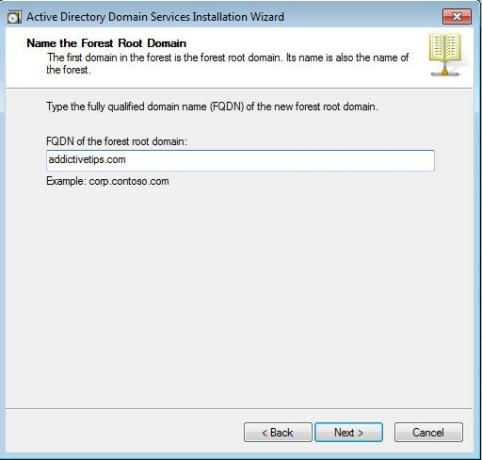
A következő lépésben válassza ki az erdő funkcionális szintjét a megfelelő Windows Server verzió kiválasztásával. Ha újabb verziót választ, további funkciókkal jár, azonban választhat a régebbi szinteket is.
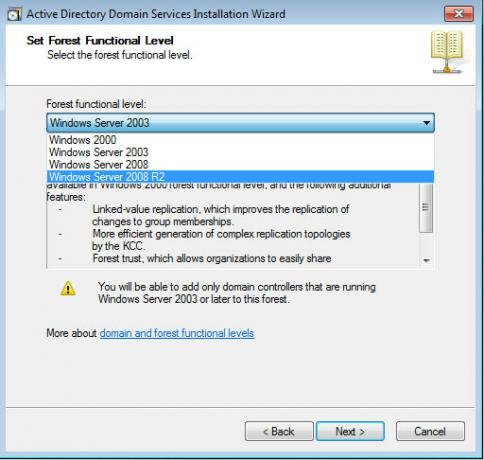
A DNS szerver jelölőnégyzet alapértelmezés szerint be van jelölve a DNS szerver telepítéséhez.
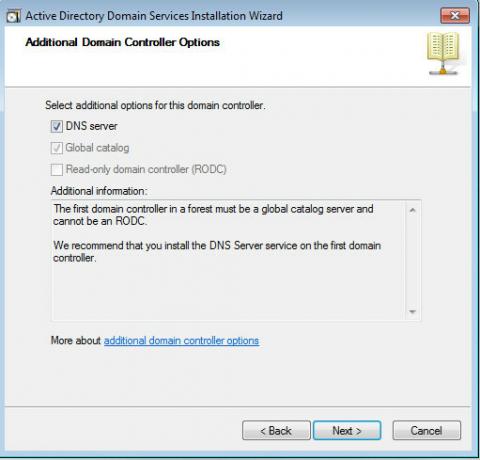
A további lépés megkísérlésekor a rendszer felkérheti a statikus IP hozzárendelését, ha az meg van állítva (IP automatikusan). Nem tanácsos a DHCP-kiszolgálótól származó dinamikus IP-t használni egy tartományhoz, mivel a dinamikus IP-k megváltoznak egy készlet után Az az időtartam, amely jelentős zavarokat okoz, mivel az ügyfél operációs rendszere leválasztja, ha és mikor az IP változtatások.
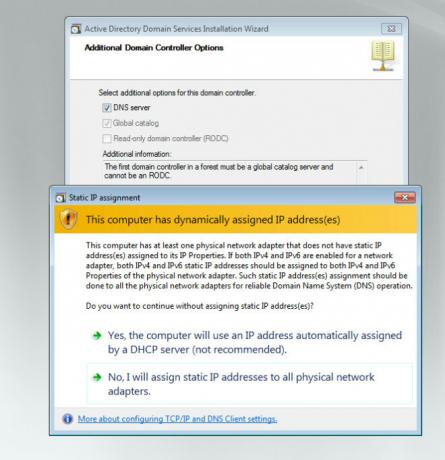
Statikus IP hozzárendeléséhez az adapterhez, lépjen a Hálózati és megosztási központba, és kattintson az Adapterbeállítások módosítása elemre. Innentől válassza a TCP / IPv4 elemet, és állítson be egy statikus IP-t, pl. 192.168.1.254. Állítsa be az Alapértelmezett átjárót is, amely általában egy útválasztó IP-je. A Proffered DNS szakaszban egyszerűen megadhatja a Domain IP-t (ebben az esetben 192.18.1.254), vagy hozzáadhat egy loopback IP-t (127.0.0.1), így a tartomány automatikusan elküldi magának a DNS-lekérdezéseket. Ez akkor hasznos, ha megváltoztatja a Domain IP-t, mivel a DNS-t nem kell módosítani. Alternatív DNS-t is használhat az Alternatív DNS-kiszolgáló szakaszban. A továbblépéshez kattintson a „Nem, statikus IP-címeket fogok hozzárendelni az összes fizikai adapterhez” gombra.
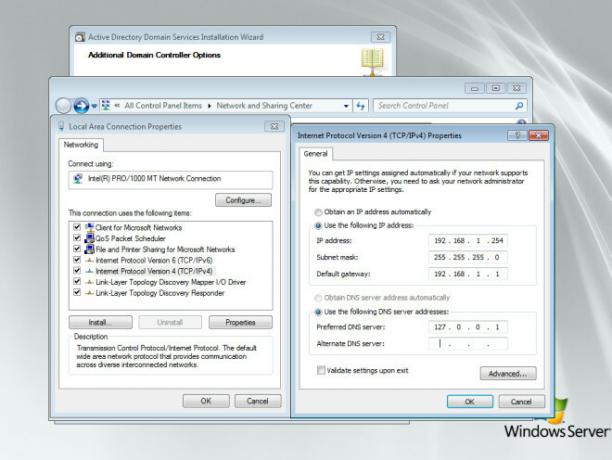
A következő lépésben választhatja, hogy az adatbázis-, napló- és SYSVOL-fájlokat ugyanazon vagy külön helyre menti-e. Egyes rendszergazdák külön-külön menti őket, hogy kiegyenlítsék a terhelést vagy a merevlemezzel kapcsolatos helyzeteket, míg mások ugyanabban a helyen menti őket. Manapság ez nem sok kérdés, különösen a jobb katasztrófa utáni helyreállítási mechanizmusok nyomán.
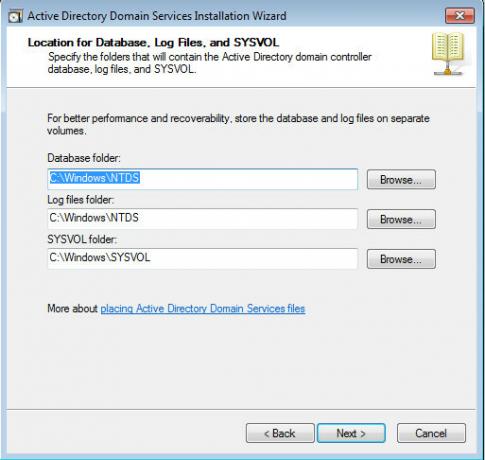
A továbblépéskor a rendszer kéri, hogy mentse a visszaállítási mód jelszavát (amely külön van a domain adminisztrátor fiókjától). Ezt a jelszót úgy kell beállítani, hogy akkor használja, amikor a Domain Controller elindul Directory Directory Restore Mode-ban.
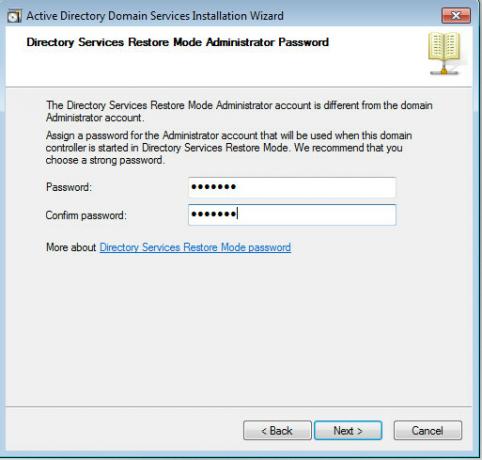
A varázsló utolsó részében ellenőrizheti a konfigurációk összefoglalását a Kiválasztások áttekintése mezőben, és folytathatja a domain létrehozását.
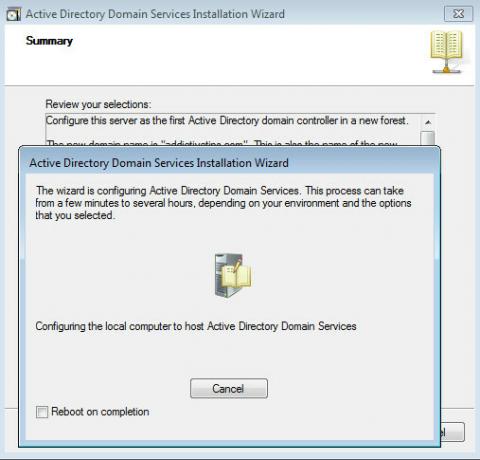
A telepítés rövid idő után befejeződik (a hardver képességétől függően), és a rendszer újraindítása után megkezdheti a munkáját a domainjén.
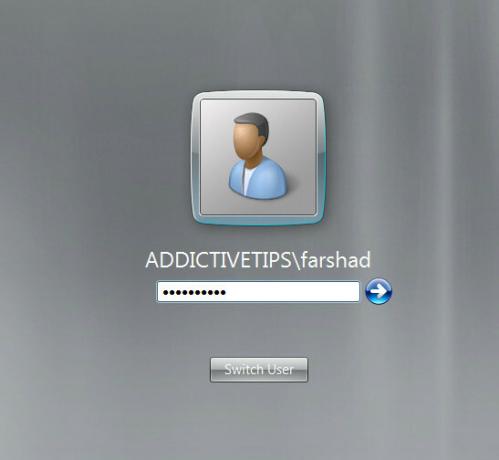
Keresés
Legutóbbi Hozzászólások
Az összeomlott folyamatok automatikus figyelése és újraindítása a ReStartMe segítségével
Szülői felügyelet, P2P kliensek, antivírus szoftver, biztonsági men...
OpenAviToGif: Animált GIF-képeket generálhat AVI-videókból
Vicces GIF-animációk megosztása volt ez már egy évtizede népszerű i...
FlipPDF SZÓNAK: A PDF konvertálása DOC-ba ömlesztett formában vagy forró könyvtárakon keresztül
A PDF dokumentum tartalmát nem lehet nagyon egyszerűen megváltoztat...



