Az alkalmazás végleges elnémítása a Windows 10 rendszeren
Windows 10 kiváló audiovezérlést kínál valamennyi audioeszközéhez valamint a telepített különféle alkalmazásokhoz. Beállíthat például egy másik hangerőt a fejhallgatóhoz, és amikor csatlakoztatja őket, a Windows 10 automatikusan beállítja azokat. Hasonlóképpen az alkalmazások hangerejét külön-külön is megváltoztathatja a hangerő-keverőn. Amit nem lehet tudni, hogy a hangerő-keverő megjegyzi az alkalmazáshoz beállított hangerőt. Használhatja egy alkalmazás végleges elnémításához a Windows 10 rendszeren.
Az alkalmazás némítása a Windows 10 rendszeren
Futtassa a némítani kívánt alkalmazást. Ha az alkalmazás képes lejátszani a hangot, akkor önmagában futtatva megjelenik a hangerő-keverőben. Abban az esetben, ha az alkalmazás nem jelenik meg, játssz le valamit benne, hogy hangot adjon ki.
Ezután kattintson a jobb gombbal a hangszóró ikonjára a tálcán, és válassza az Open Volume Mixer lehetőséget. A hangerő-keverő minden egyes alkalmazást futtat, amely képes a hang lejátszására. Minden alkalmazásnak megvan a saját hangerő-csúszka, amelyet a többi alkalmazástól és a fő hangerőtől függetlenül meg lehet változtatni.
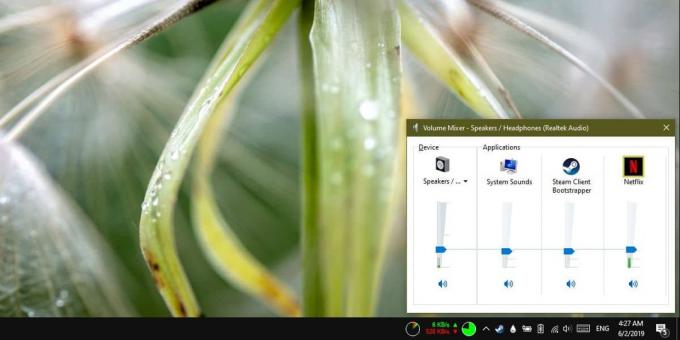
Kattintson a csúszka alatti hangszóró ikonra azon alkalmazás számára, amelyet véglegesen el akar némítani, és kész. A Windows 10 emlékezni fog erre a beállításra. Amikor ugyanazt az alkalmazást legközelebb megnyitja, látogasson el a térfogat-keverő ismét meglátja, hogy a hangerő még mindig néma.
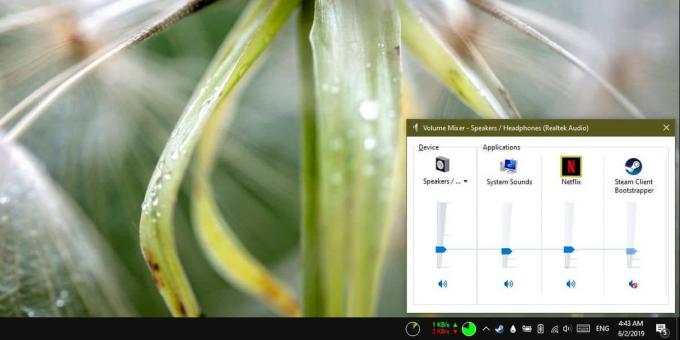
Erről szól, de amikor csak szüksége van az alkalmazásra hang lejátszásához, akkor ne feledje, hogy elnémította. Az alkalmazás újraindítása soha nem szünteti meg a némítást, mivel a rendszer hangereje le lett állítva.
Észre fogja venni, hogy a hangerő-keverőben felsorolt alkalmazások között van valami, amelyet „Rendszerhangoknak” hívnak. Ez nem egy alkalmazás. Ehelyett a rendszer hangjait hallja, például az új értesítési riasztást. Ha úgy találja, hogy a rendszer bosszantónak hangzik, de nem zavarja, ha egyszerre kikapcsolja őket, itt elnémíthatja őket. Az összes többi hang továbbra is úgy játszik, mint általában.
Ezek a beállítások hangeszköz-specifikusak. Lehet, hogy elnémítja egy adott alkalmazás hangerejét, ha hangszóróit használja, de ha el akarja némítani, amikor egy másik audioeszközt csatlakoztat, akkor el kell némítania külön. Elég könnyű megtenni; csatlakoztassa a másik audioeszközt a Windows 10 számítógépéhez, és futtassa a némítani kívánt alkalmazást. Nyissa meg újra a Volume Mixer készüléket, és némítsa el az alkalmazás hangerejét. Ismételje meg az összes használt audioeszközt.
Keresés
Legutóbbi Hozzászólások
Gyorsan hozzon létre professzionális önéletrajzot a Career Igniter Resume Builder segítségével
Ki nem akarja lerakni álmai munkáját? Bár a HR-toborzók valószínűle...
Kezelje a belső, külső és hálózati leképezésű meghajtókat a Meghajtókezelő segítségével
Minden, a számítógéphez csatlakoztatott meghajtóhoz, például a bels...
A SmartXplore hasznos kiegészítőket hoz a Windows 7 Explorer Shellhez
Felsoroltuk azon alkalmazások listáját, amelyek integrálódnak a Win...



