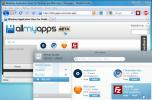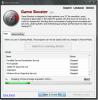A Microsoft Teams kamera nem működik, nem észlelhető (RÖGZÍTETT)
Ha úgy találta, hogy a Microsoft Teams segítségével használja, de nem tudja felismerni webkameráját, ez egy cikk, amelyet el kell olvasnia. Ebben az útmutatóban elmagyarázzuk, miért fordul elő ez a gyakori probléma, és négy lehetséges megoldást kínálunk a probléma megoldására, amelyek a Microsoft Teams újra működését és működését eredményezhetik.

A Microsoft Teams az utóbbi hetekben kinyilatkoztatásnak bizonyult, mivel egyre több ember találta otthon magát. Mivel a koronavírus lezárását az egész világon végre hajtották, a Microsoft Teams több mint 12 millió napi felhasználót vezetett be, összesen 44 millió felhasználóval szerte a világon. Együtt Zoomolás, Slack és a Google Hangouts, ez vált az üzleti videokonferenciák és a csapattalálkozók egyik megnyitó oldalává.
A felhasználói számok ilyen mértékű növekedése azonban néhány problémát okozott a felhasználók számára, mivel további nyomást gyakorolt a Microsoft Teams infrastruktúrájára, amelyre nem volt teljesen felkészülve. Az egyik leggyakoribb probléma, amelyről az olvasók számoltak be, egy hibaüzenet, amely szerint a Microsoft Teams nem ismeri fel webkameráját.
Ha ez a hiba problémákat okozott és befolyásolta a távoli munkaterveket, ne pánikoljon. Ebben az útmutatóban számos különféle módszert ismertetünk a probléma megoldására és lehetővé tételére folytatja a kollégákkal és az ügyfelekkel folytatott együttműködést a Microsoft Teams programban a koronavírus lezárása és a túl.
A Microsoft csapatainak fényképezőgép-hibája (MŰKÖDTETÉS)
Mint minden viszonylag fiatal szoftver esetében, a Microsoft Teams-nek a bevezetése óta számos kérdés merült fel. Ezek valójában viszonylag kevés és messze vannak egymás között, és a Microsoftnak sikerült nagy részét meglehetősen gyorsan megjavítani.
De néhány továbbra is fennáll, és az egyik, amelyet az olvasók rendszeresen felhívtak velünk, az volt, hogy a Microsoft Teams nem ismerte fel webkameráit.
Ez a probléma a videokonferenciákhoz való csatlakozáskor vagy azokon való részvételkor különös problémát jelent. Számos felhasználó jelentette be a képfagyasztást a konferenciabeszélgetések során, míg mások azt állították, hogy képtelenek egyáltalán megkapni a képet.
A legtöbb felhasználó továbbra is hallotta a találkozót, de amikor mindenki más videokapcsolatot használ, ideális esetben azt is meg akarják tenni.
Nem olyan kérdés, hogy a Microsoftnak sikerült még megfelelő választ adnia, és úgy tűnik, hogy a Microsoft Teams felhasználói növekedése tovább súlyosbította a kérdést.
Szerencsére számos megoldás segíthet a Microsoft Teams webkamera felismerési problémájának megoldásában, és ebben az útmutatóban felvázoljuk az Ön számára ajánlott problémákat.
1. Ellenőrizze, hogy a Microsoft Teams rendelkezik-e engedéllyel webkamerájának használatához
Amikor letölti a Microsoft Teams programot a Windows PC-re, felkérést fog kapni arra, hogy engedélyezze a számítógépet a különféle hardverösszetevők elérésére, beleértve a webkamerát és a mikrofont.
Ha magánélettudatos vagy, vagy csak óvatos az online tevékenysége iránt, akkor dönthet úgy, hogy nem engedélyezi a Microsoft Teams webkamera használatát. Az is előfordulhat, hogy ezeknek az engedélyeknek a Microsoft Teams használata közben véletlenül megváltoztak.
Akárhogy is, először ellenőrizze, hogy a Microsoft Teams rendelkezik-e engedéllyel webkamerájának használatához, és ezt az alábbi egyszerű lépések végrehajtásával teheti meg:
- megnyomni a Windows Key + I
- Kattintson Magánélet
- választ Kamera
- Győződjön meg arról, hogy aktiválva van-e az Alkalmazások kamerákhoz való hozzáférés feliratú kapcsoló. Jobbra kell állítani.
- Alatta, a Válassza ki, melyik Microsoft Store Alkalmazások férhetnek hozzá a fényképezőgépéhez, alatt ellenőrizze, hogy a Microsoft Teams melletti kapcsoló is aktív-e.
- Ha ez a kapcsoló már aktiválva van, kapcsolja ki, hagyja néhány percre, majd kapcsolja be újra.
- Mentse el a beállításokat, majd nyissa meg újra a Microsoft Teams alkalmazást.

Ha az engedélyek voltak a problémák, akkor most meg kell állapítania, hogy webkamera jól működik a Microsoft Teams-szel.
2. Frissítse az illesztőprogramokat
Ha a webkamera illesztőprogramjai elavultak, ez azt okozhatja, hogy a Microsoft Teams nem ismeri fel a webkamerát. A probléma megoldásához mindössze annyit kell tennie, hogy frissítse a készülék illesztőprogramjait.
Számos különféle módon megteheti ezt. Ha van külső webkamera, akkor megpróbálhatja eltávolítani, majd újratelepíteni a hardvert. Ez arra kényszeríti az eszközt, hogy töltse le a webkamera szoftverének legfrissebb verzióját az internetről, és ezzel együtt a legfrissebb illesztőprogramok is megjelennek.
Frissítheti a Windows laptop összes illesztőprogramját. Ennek négy különböző módja van:
Használja a Windows Update szolgáltatást
Számos nagy eszközgyártó közvetlenül a Microsoft Windows Update szolgáltatásán keresztül fogja kihúzni a Windows laptopok illesztőprogramjainak frissítéseit. Ezek letöltéséhez mindössze annyit kell tennie, hogy feltöltötte az eszközére a legfrissebb Windows frissítéseket.
Ezt egyszerűen meg kell tenni, és ennek rendszeresen részt kell vennie az eszköz karbantartásában. Ha még nem ismeri a Windows Update használatát a legújabb frissítések letöltéséhez, akkor csak az alábbi egyszerű lépéseket kell tennie:
- Menj a Beállítások alkalmazás.
- Kattintson Frissítések és biztonság.
- Kattintson Frissítések keresése
-
Telepítse a frissítéseket hogy ez a program zászlók.

Használja az Eszközkezelőt
Ha a webkamera illesztőprogramjait nem bocsátják ki a Windows Update szolgáltatáson keresztül, akkor az eszközkezelő egyszerűbb módja annak ellenőrzésére, hogy naprakészek-e. Ha az összes eszközillesztőt ellenőrizni szeretné, be kell lépnie a hardver listáján, amely manuálisan ellenőrzi az összes illesztőprogramot. Ez időigényes, de gyakran érdemes feladat.
A Microsoft Teams webkamera felismerési problémájának megoldásához azonban csak ellenőriznie kell a webkamera illesztőprogramjait. Ehhez a következőket kell tennie:
- Menj Keresés
- Begépel devicemng
- Keresse meg a webkamera hardverlistáját, majd kattintson rá a jobb gombbal.
- Választ Frissítse az illesztőprogramot

Ha az illesztőprogram újabb verziója érhető el, az automatikusan letöltésre kerül az eszközére. Miután a letöltés befejeződött, indítsa újra a Microsoft Teams szoftvert, és a webkamera problémáját ki kell javítani.
Látogasson el a gyártók webhelyére
A webkamera gyártója minden illesztőprogram-frissítést közzétesz a saját webhelyén. Ha ellátogat erre a webhelyre, és megtalálja a megfelelő terméket, akkor képes lesz arra, hogy az illesztőprogramot közvetlenül a webhelyről töltse le és telepítse a készülékére.
Használjon dedikált illesztőprogram-frissítő eszközt
Számos különféle eszköz létezik, amelyeket kifejezetten arra terveztek, hogy segítsék a Windows felhasználóknak az illesztőprogramjaikat.
Az olyan termékek, mint a TweakBit Driver Updater vagy IObit Driver Booster, az összes illesztőprogramját egyszerűen és biztonságosan tartják naprakészen.
Csak futtassa ezen eszközök egyikét, és töltse le az eszköz legfrissebb illesztőprogramjait. Ezután töltse be újra a Microsoft Teams programot, és meg kell oldani a webkamerával kapcsolatos problémákat.
3. Futtasson egy hibaelhárítót
Ha hosszabb ideig használja a Windows eszközt, akkor valószínű, hogy a hibaelhárító eszközeivel már korábban találkozott. Ezek a hasznos funkciók segítenek a Windows felhasználóknak a szoftverekkel és hardverekkel kapcsolatos műszaki problémák megoldásában, amelyek általában meghaladják a képességeiket.
Ha ellenőrizte az engedélyeket és frissítette az illesztőprogramokat, de továbbra is problémái vannak a Microsoft Teams felismerésével a webkamerával, a következő lépés a futtatás A Microsoft Hardver és Eszközök hibaelhárítója. Ehhez a következőket kell tennie:
- Kattintson Rajt
- Kattintson Beállítások
- választ Frissítések és biztonság
- Válassza a Hibaelhárító lehetőséget
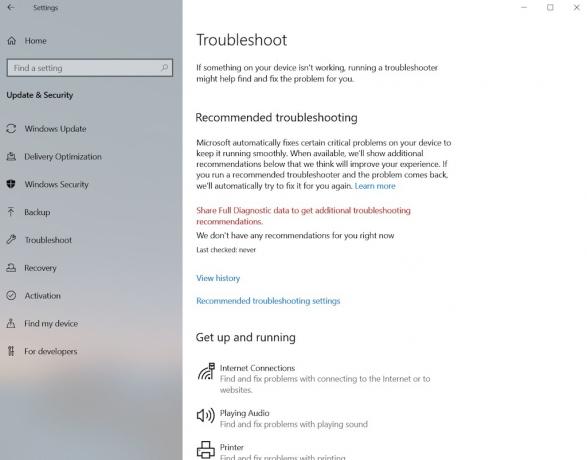
A Hibaelhárító eszköz ezután automatikusan elindul, és fel kell vennie a webkamerával kapcsolatos minden olyan technikai problémát, amely megakadályozhatja a Microsoft Teams felismerését.
Csak kövesse a képernyőn megjelenő utasításokat az észlelt problémák megoldásához, majd nyissa meg újra a Microsoft Teams programot. Ha ez okozta problémáit, akkor a webkamerát fel kell ismerni.
4. Regisztrálja újra a webkamerát
Ha van beépített webkamera, akkor nem tudja eltávolítani ugyanúgy, mint egy külső webkamerát, de újra regisztrálhatja a laptopján.
Ez valójában azt jelenti, hogy a Windows laptopnak el kell felejtenie a webkamerát, majd ismét fel kell ismernie. Ez elég egyszerű folyamat. Csak annyit kell tennie, hogy:
- kettyenés Windows + X
- Menj Eszközkezelő
- Keresés alatt Képkezelő eszközök amíg meg nem találja webkameráját.
- Kattintson a jobb gombbal a kamerájára és válassza ki Eltávolítás
- kettyenés rendben amikor megerősítést kérnek tőled
- Ezután válassza a lehetőséget Akció
- Kattintson Vizsgálja meg a hardver változásait
Windows laptopjának újból meg kell keresnie és meg kell találnia webkameráját. Ezután meg kell tennie Reboot a készüléken a módosítások mentése érdekében.
Miután az újraindítás befejeződött, nyissa meg újra a Microsoft Teams programot, és a problémát meg kellett volna oldani.
Webkamera teljesítménye a Microsoft Teams webhelyen
Ez a négy javítás megoldja a Microsoft Teams felhasználók webkamera felismerésével kapcsolatos problémák túlnyomó többségét. Vannak más kérdések is, amelyek hátrányosan befolyásolhatják webkamera teljesítményét a Microsoft Teams videohívások során.
A Microsoft Teams működik-e az Ön webkamerájával
Az első és legnagyobb az, hogy webkamera valóban működni fog-e a Microsoft Teams-szel. A gyártók és modellek többsége így lesz, de vannak kivételek, különösen a régebbi modellek esetében.
A Microsoft valójában azt ajánlja, hogy a felhasználók ragaszkodjanak egy eszközhöz, amelyet egy hitelesített partnerük gyártott. Noha ez az ajánlás tartalmaz kereskedelmi tényezőt, ez egy módja annak biztosítására, hogy webkamerájának ne legyen problémája a Microsoft Teams videokonferencián való felhasználás során.
Megnézheti, hogy mely webkamera-gyártók a Microsoft hitelesített partnerei A Microsoft támogatási oldala és görgessen le a kamerák részhez.
Helyi feltételek
Számos helyi tényező befolyásolhatja annak a képnek a minőségét, amelyet az Ön webkamera képes előállítani a Microsoft Teams videokonferencia számára.
Ez magában foglalja például a fényt, a háttér kérdéseit és azt, hogy meddig ülsz a fényképezőgéptől.
A legtöbb modern webkamera különféle funkciókkal és beállításokkal rendelkezik. Ha ezeket hegedted, akkor véletlenül megváltoztathattál valamit, ami befolyásolja a képét.
A helyi Wi-Fi jel erőssége
Ha a használt Wi-Fi kapcsolat nem elég erős, akkor csatlakozási problémákat okozhat, amelyek befolyásolják a videó képét. Az élő video streaming meglehetősen adatigényes, és ha a Wi-Fi-erőssége nem elegendő, a kép könnyen lelassulhat vagy lefagyhat.
Mielőtt videokonferenciát tartana a Microsoft Teams-en, próbáljon ki, és kapcsoljon ki minden egyéb, nélkülözhetetlen kapcsolatot, amely feltehetően felhasználja a Wi-Fi-kapacitást.
Rúgd le a gyerekeidet az X-Boxról, és hagyd, hogy egy darabig játsszanak a kertben, és mondd meg partnerednek, hogy egy ideig hagyja abba a filmek és dobozkészletek streamingjét a Netflix-en. Ez mindezt megváltoztathatja, és javíthatja a videó minőségét.
Mi a Microsoft csapatok?
A Microsoft Teams a Microsoft csapatmunka központja. Arra törekszenek, hogy megtámadják a Slack és a Google Hangout kedvelőit, és hogy az Office 365 előfizetők számára platformot biztosítsanak a távoli munkavégzéshez, valamint a kollégákkal és az ügyfelekkel való kapcsolattartáshoz.
Csak tavaly indult, de valóban elérte a futást. Noha a Microsoft minden bizonnyal nem kívánta volna a koronavírus kitörését, kétségtelen, hogy ez a helyzet a válság és az azt követő bezárás segített a Microsoft Teams-nek egy nagy felhasználói adatbázis felépítésében gyors.
A Microsoft Teams számos szolgáltatást kínál a felhasználók számára. Ide tartozik egy csevegőplatform, ahol a felhasználók különféle csapatcsoportokat hozhatnak létre. Hasonlóan a többi azonnali üzenetküldő platformhoz, a Microsoft Teamsnél a felhasználók gyorsan és egyszerűen megoszthatják az üzeneteket, a dokumentumot, a hangot és a vizuális tartalmat.
A Microsoft csapatok lehetővé teszik a felhasználók számára, hogy konferenciákat állítsanak össze és kezeljék az események részleteit. Ezeket a találkozókat gyakorlatilag is meg lehet tartani, a VOIP szolgáltatások lehetőséget biztosítanak a felhasználók számára audio- vagy video-találkozók szervezésére több résztvevővel online.
A Microsoft Teams számos olyan funkcióval rendelkezik, amelyek kifejezetten a tanárok és az akadémiai dolgozók számára szólnak. Ez magában foglalja azokat a funkciókat, amelyek segítségével a tanárok eloszthatják, visszacsatolást nyújthatnak és osztályos hallgatói feladatokat végezhetnek, valamint kvízeket és egyéb feladatokat állíthatnak fel.
összefoglalás
A Microsoft Teams rendkívül népszerű távoli munka- és videokonferencia-eszközvé vált, annak ellenére, hogy csak az elmúlt évben indult. De nem maradtak fogazási problémái, és ezeket súlyosbítja a felhasználók gyors növekedése, amelyet a koronavírus lezárása okozott.
Úgy tűnik, hogy a leggyakoribb probléma a Microsoft Teams egyes webkamerák felismerésével küzd. Ebben az útmutatóban kifejtettük a probléma néhány jellemzőjét, és felvázoltuk a négy lehetséges javítást is.
Visszajelzéseink és teszteléseink szerint ezek a javítások megoldják a problémát a felhasználók túlnyomó többsége számára. Azt is részletezett néhány további kérdést, amelyek befolyásolhatják webkamerájának teljesítményét a Microsoft Teams videokonferencia során.
Az elmúlt hetekben és hónapokban új átalakítót kapott a Microsoft Teams rendszerre? Problémái vannak a webkamerát felismerő szoftverrel? Az ajánlott javítások segítették a probléma megoldását? Találtál olyan alternatív megoldásokat, amelyekre ebben az útmutatóban nem vonatkozunk?
Mindig hasznos hallani az olvasó saját tapasztalatait, és visszajelzést kapni ezen útmutatók tartalmáról. Kérjük, ossza meg velünk gondolatait az alábbi megjegyzés mezőben.
Keresés
Legutóbbi Hozzászólások
Hogyan lehet kommentálni az e-maileket, dokumentumait és fájljait a GumNotes segítségével
GumNotes egy kiváló alkalmazás, amely feljegyzéseket fűzhet fájlokh...
Az AllMyApps a Windows szolgáltatásai számára gazdag App Store
Régóta beszéltünk arról, hogy a Windows operációs rendszer nem rend...
Növelje a számítógépes játék sebességét - Töltse le most
Game Booster egy ingyenes eszköz, amely ideiglenesen letiltja az ös...