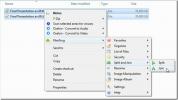A mikrofon némítása / némításának megszüntetése a billentyűparancs segítségével a Windows 10 rendszeren
A billentyűzetnek van egy külön billentyűje a hangszórók hangjának némításához. A speciális billentyűkkel nem rendelkező billentyűzetek továbbra is rendelkeznek olyan funkciós (fn) billentyűsorral, amelyik duplájára szolgál az adathordozó kezelésére. Az egyik gomb elnémítja a hangszórókat. A mikrofon elnémításához hasonló kulcs nem létezik. Ez általában azért van, mert a mikrofon nem mindig van bekapcsolva. Csak akkor kapcsol be, amikor egy alkalmazás hozzáfér hozzá, és ebben az esetben a felhasználók várhatóan használni fogják a némítás gombot az alkalmazáson belül, amely működik, de ez nem gyors. Valószínűleg az egérrel kell kattintania a gombra, és ez nem olyan gyors, mint a billentyűparancs. A mikrofon elnémításához / némításának megszüntetéséhez / megszüntetéséhez a következőt írhatja le a Windows 10 billentyűparancsával:
A mikrofont el kell némítani / be kell kapcsolni a billentyűzet segítségével a MacOS-on? Megvan a tökéletes megoldás.
A mikrofon némítása / némításának megszüntetése billentyűparancs segítségével
A mikrofon némításához / némításának megszüntetéséhez billentyűparancs segítségével egy ingyenes nevű alkalmazást fogunk használni Mikrofon KI. Letöltés és telepítse. Az alkalmazás fut a tálcán, és hozzáad egy mikrofon ikont. Ebből az ikonból elérheti az alkalmazás beállításait és konfigurálhatja a billentyűparancsot, és megmutatja a mikrofon jelenlegi állapotát is. A fekete azt jelenti, hogy a mikrofon ki van kapcsolva, a piros pedig azt, hogy be van kapcsolva.
Az alkalmazásnak van néhány hasznos funkciója, például el tudja némítani a mikrofont, amikor elindul, felsorolhatja a mikrofont észlelt audio bemeneti eszközöket, és rendelkezik „Push to talk” móddal, ahol a mikrofon csak egy gomb lenyomásakor működik le.

A parancsikon beállításához a mikrofon némításához / némításának megszüntetéséhez kattintson a jobb gombbal az alkalmazás ikonjára a tálcán, és válassza a „Beállítás parancsikont” lehetőséget. Egy kis ablak nyílik meg. Kattintson benne, és koppintson arra a gombra vagy gombokra, amelyet a mikrofon némításához / némításához szeretne használni. Az alkalmazás képes felismerni a billentyűzet szokásos gombjait, és az is képes dolgozzon a billentyűzet speciális gombjaival. Meg tudtam kötni a billentyűzet hangszóróinak némításának / némításának gombját ehhez az alkalmazáshoz, és amikor megérintem, most elnémítja és visszaállítja a hangszórókat és a mikrofont.
Minden alkalommal, amikor a mikrofon elnémul vagy be van némítva, értesítést kap az asztalról. Ha nem akarja megkapni a riasztásokat, letilthatja azokat az alkalmazás beállításainál. Ha tetszik az alkalmazás, akkor valószínűleg beállítania kell azt az indításkor.

Ezt az alkalmazást 2015 óta nem frissítették, de hibátlanul működik a Windows 10 1909 rendszeren.
A Windows 10 egy mikrofon ikont jelenít meg a tálcán, amikor egy alkalmazás hozzáfér a mikrofonhoz, és az ikon lehetett volna funkcionálisabb. Ha rákattint, nem némítja el a mikrofont. Ehelyett megnyitja a Beállítások alkalmazást a mikrofon beállításaihoz, amelyek bár hasznosak lehetnek, leginkább egy helyi menü funkciója lehetnek.
Keresés
Legutóbbi Hozzászólások
A Szakértői PDF-olvasó megmutatja a PDF-olvasási és szerkesztési lehetőségeket
Szakértői PDF olvasó egy füllel ellátott PDF-megjelenítő, amely a P...
Windows Free Video Converter az Apple Mobile, Zune, PSP, XBox számára
Hörcsög Video Converter egy ragyogó megjelenésű, nagymértékben test...
FilerFrog: A mostani ingyenes Windows kontextus menü Shell kiterjesztése!
FilerFrog egy briliáns kontextus menü shell kiterjesztés, amely kor...