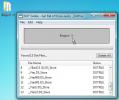Mi a DNS gyorsítótár és hogyan lehet frissíteni
Az internet az évek során olyan módon fejlődött, hogy az az átlagos felhasználó számára nem tűnik nyilvánvalóvá. A weboldalra való belépés egyszerűnek tűnhet, ha böngészőinkből tesszük meg, de ez bonyolult, többlépcsős folyamat. Ezt a folyamatot annyira optimalizálták, hogy úgy tűnik, hogy csak egy milliszekundum vesz igénybe egy weboldal betöltését, de a színfalak mögött sok olyan elem működik, amely mindent gyorsabbá tesz. Ezen elemek egyike a DNS gyorsítótár.
A DNS olyan szolgáltatás, amely feloldja a webhely nevét a webhely IP-címével.
A webhelynek valójában nincs felhasználóbarát neve, azaz az URL-címe, van egy IP-címe, de a felhasználók nem tudnak emlékezni az IP-címekre. Emlékeznek az URL-ekre, és a DNS mûködik a színfalak mögött, hogy megfeleljen egy URL-nek az IP-címével.

DNS gyorsítótár
A DNS gyorsabb működésének elősegítésére van egy DNS-gyorsítótár. A név ad utat arra, hogy mit csinál. Alapvetően a DNS-gyorsítótár nyilvántartja a meglátogatott webhelyeket. Tudja, hogy például ellátogatott a Wikipédiabe, és emlékszik arra, hogy milyen IP-címre döntött. A DNS-gyorsítótár segítségével a DNS-nek nem kell újra és újra megoldania a gyakran látogatott webhelyek címeit. Amikor beír egy címet, először ellenőrzi a gyorsítótárban, és ha ott van, akkor az megoldódik rajta. Ha a címet nem találja, azaz először látogat meg egy webhelyet, akkor a kérést a DNS-nek küldi el, amely ezt követően megoldja.
A DNS gyorsítótárat az operációs rendszer karbantartja, de a böngésző egy DNS gyorsítótárat is fenntart. A böngészők gyorsabbá válása és a tartalom gyorsabb betöltése érdekében eszközöket tartalmaznak, amelyek segítenek rajtuk. Ha például a Chrome-ot használja és webhelyet keres, a Chrome először ellenőrzi a saját DNS-gyorsítótárát. A Chrome számára gyorsabb a saját gyorsítótárának használata, mint az, hogy kérést küld az operációs rendszernek, hogy ellenőrizze saját rekordjait. Ez lényegében azt jelenti, hogy egynél több DNS-gyorsítótár van a rendszeren. Általában ez nem jelent problémát, hacsak természetesen nem történik valami rossz, és nehéz pontosan meghatározni, hol van a probléma.
DNS-gyorsítótár-problémák
A DNS gyorsítótár, különösen a böngészője, megsérülhet. Nincs egyetlen oka annak, hogy miért történik ez, de ez bármi lehet. Ha a gyorsítótár hosszú ideig nem lett frissítve, akkor az is vezethet, hogy a webhelyek nem töltődnek be.
Van még egy DNS-mérgezésnek nevezett dolog, amelynek során a rosszindulatú webhelyek beilleszthetik vagy megrongálhatják a gyorsítótárban lévő rekordokat. Ennek eredményeként például a Facebook olyan rosszindulatú webhelyré válhat, amely nem a Facebook. Ha a DNS-mérgezés áldozata, el kell távolítania vagy blokkolnia kell az IP-címek stb. Beillesztését, majd ki kell ürítenie a gyorsítótárat. Ha a gyorsítótár sérült, vagy ha problémája adódik egy webhely címének megoldásával, akkor a gyorsítótár törlése javítja a gyorsítótárat.
Törölje a DNS-gyorsítótárat
Króm
A DNS-gyorsítótár törléséhez a Chrome-ban írja be a következőt a címsorba, majd kattintson a „Gazda-gyorsítótár törlése” gombra.
chrome: // net-belső / # dns

Firefox
Nyissa meg a Firefoxot, és írja be a címsorba a about: config parancsot. A Firefox preferenciáinak folytatása érdekében fogadja el a képernyőn megjelenő figyelmeztetést. Itt keresse meg a következő preferenciát, és állítsa annak értékét 0-ra.
network.dnsCacheExpiration

ablakok
A Windows DNS gyorsítótár törléséhez nyisson meg egy parancssori ablakot adminisztrációs jogokkal. A Parancssor ablakban írja be a következőket, és koppintson az Enter elemre.
ipconfig / flushdns
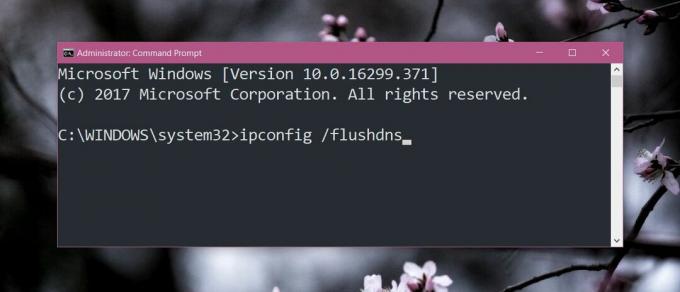
Mac operációs rendszer
A DNS-gyorsítótár kiürítéséhez a macOS-ban figyelembe kell vennie a futtatott macOS-verziót. A parancsok mind a terminálon futnak, tehát nyissa meg a Terminal alkalmazást, és futtassa a MacOS verziójára érvényes parancsot.
macOS Yosemite és későbbi verziók
sudo killall -HUP mDNSResponder
macOS 10.10 - 10.10.3
sudo discoveryutil mdnsflushcache
A gyorsítótár ürítéséhez be kell írnia az admin jelszavát.
iOS
Az iPhone vagy iPad DNS-gyorsítótárának törléséhez kapcsolja be a Repülőgép üzemmódot 10-15 másodpercre. A Repülőgép üzemmódot bekapcsolhatja a Vezérlőközpontból vagy a Beállítások alkalmazásból.
Ha ez nem oldja meg a felmerült problémákat, indítsa újra a készüléket, és ez kiüríti a DNS-gyorsítótárat.
Android
Távolítsa el a DNS-gyorsítótárat az Android-on, bármilyen böngészőt használ. Nyissa meg a Beállítások alkalmazást, és nyissa meg az Alkalmazások alkalmazást. A telepített alkalmazások listájában koppintson a használt böngészőre. A böngésző részletek oldalán megjelenik egy bejegyzés, hogy mennyi tárhelyet használ. Érintse meg. A tárolási részleteket megjelenítő képernyőn található a Cache törlése gomb. Koppintson rá a DNS-gyorsítótár törléséhez.
Keresés
Legutóbbi Hozzászólások
A Windows Live Mail blokkolt feladók kezelése és biztonsági mentése
A WLM blokkolt feladóEszköz egy hordozható alkalmazás a Windows Liv...
K2pdfopt: Optimalizálja a PDF és DJVU fájlokat a Kindle és mobil eszközök számára
Meglehetősen nehéz lehet a PDF fájlok optimalizálása olyan kézi esz...
DOT Delete Eltávolítja a Mac DS_Store fájlokat a Windowsból
Lehet, hogy észrevette, hogy a Mac fájlrendszer egy csomó fájlt, pé...