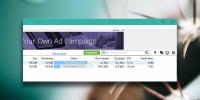A kézmozdulatok teljes és kimerítő útmutatója a Windows 10 rendszerben
A gesztusok mindig is macOS-funkciók voltak, de a Windows 10 ezt megváltoztatta. Ha van egy precíziós érintőpadja, a Windows 10 az ellop és a csap gesztusainak világa vár rád. A gesztusok támogatása fantasztikus a Windows 10 rendszerben. Még akkor is, ha nincs precíziós érintőpadja, a Synaptic és a Windows 10 rengeteg lehetőséget kínál. Ugyanakkor a nem kezelt személyek számára ez egy teljes útmutató a Windows 10 gesztusaihoz. Mindent megteszünk, amit a Windows 10 támogatott sok gesztusával megtehetsz, valamint arról, hogyan kell ezeket végrehajtani.
Gesztusok típusai
Kétféle mozdulat létezik a Windows 10-ben; csapok és ellopok. Minden más a két gesztus egy változata, amelyet több ujj hozzáadásával adtak hozzá.
Koppintson a
A Tap egyetlen, rövid megnyomásával érinti az érintőpadot. Koppintson egy, két, három vagy négy ujjal. Mindegyik különféle műveletet hajt végre.
Elcsór
Az elmozdítás gesztusa az, amikor az ujját az érintőpadra helyezi, és felfelé, le, balra vagy jobbra húzza. Az egyes irányok, amelyekben ellop, eltérő műveletet hajtanak végre. További variációkat adhat hozzá a művelethez azáltal, hogy megváltoztatja az ujjak számát, amelyet az érintőpadra tesz, amikor bármilyen irányba elcsúsztat.
Ujjmozdulatok
Nincsenek olyan ujjmozdulatok, amelyeket egy ujjal végrehajthat. Így kezeli a kurzort a képernyőn.
Egy ujjcsap: Az egy ujjal történő érintéses gesztus a bal egérgombbal működik egy szokásos egérnél.
Egy ujjal dupla érintés: Ha duplán megérinti és húzza egy elemet egy ujjal, kiválaszthatja és mozgathatja azt. Ez fájlokra és mappákra, valamint webes elemekre működik. Például duplán koppintson egy linkre, és húzza azt a Chrome új lap gombjára, hogy új csapban megnyissa.
Két ujjmozdulat
A Windows 10 két ujjmozdulatának megérintésével és ellopjával egyaránt végezhet műveleteket. Az alapértelmezett műveletek mindegyikére vonatkoznak;
Két ujjcsap: Kattintson a jobb gombbal egy normál egérre
Két ujjal húzza fel / le: Görgessen fel vagy le. A görgetés irányát a saját igényei szerint állíthatja be. Ha precíziós érintőtáblája van, a görgetési irányt a Beállítások alkalmazásban az Eszközök> Érintőpad menüben módosíthatja. Ha nincs precíziós érintőpad, akkor módosítania kell az érintőpad illesztőprogramjának konfigurációját görgetési irány.
A Windows 10 rendszerben nem lehet három ujjal balra vagy jobbra mozgatni.
Három ujjmozdulat
A Windows 10 operációs rendszer három ujjmozdulatának megérintésével és elcsúsztatásával egyaránt végezhető. A három ujjmozdulatot elkezdi látni az összes ellopmozdulatot.
Három ujjcsap: A három ujjal történő érintéses gesztus megnyitja a Cortana-t.
Három ujjal történő csúsztatásával válthat az alkalmazások között, és megnézheti az asztalát.
Három ujj ellop fel: Lépjen a többfeladatos nézetre, azaz szimulálja a Cortana keresősáv melletti multi-tasking gombra kattintást a Windows 10 rendszerben. Ez a mozdulat másodlagos funkcióval is rendelkezik, amely a három ujj lefelé mozgatásával jár
Három ujj lefelé húzása: Minimalizálja az összes ablakot, és lépjen az asztalra. Ha három ujjal felcsúsztatja azonnal, miután ezt a mozdulatot felhasználta az összes ablak minimalizálására, megismételheti őket. Ha azonban az asztal bármelyik oldalára kattint, vagy másik alkalmazásra vált, a három ujjal felfelé mozgató gesztus megnyitja a feladat nézetet.
Három ujj ellop balra: Ezzel eljuthat az utoljára használt alkalmazáshoz. Ez a gesztus utánozza az Alt + Tab billentyűparancsot, amely lehetővé teszi az összes nyitott alkalmazásablakon való átjárást.
Három ujj ellop jobbra: Ez ugyanúgy működik, mint a bal oldali elmozdulás gesztusa, és még hasznosabb, ha valójában alkalmazásokat vált. Ez lehetővé teszi, hogy a következő vagy alkalmazás ablakra lépjen, míg a bal mozdulat lehetővé teszi az előző alkalmazáshoz való áttérést.

Négy ujjmozdulat
A négy ujjmozdulat támogatja az összes ellop és érintés gesztusát.
Négy ujjú csap: Nyissa meg az Akcióközpontot.
A négy ujjal történő csúsztatás révén válthat a virtuális asztalok között, és az asztalra léphet.
Négy ujjal húzza fel: Nyissa meg a többfeladatos nézetet.
Négy ujjal lefelé húzva: Minimalizálja az összes ablakot, és jelenítse meg az asztalon. Ha négy ujjal felfelé csúsztat közvetlenül a lefelé húzás után, akkor az összes ablakot maximalizálhatja. Ez szó szerint megegyezik a három ujj lefelé mozgatásával.
Négy ujj elhúzása balra: Ugrás az előző virtuális asztalra.
Négy ujjal csúsztassa jobbra: lépjen a következő virtuális asztalra.

A csoportműveletek testreszabása mozdulatokra a Windows 10 rendszerben
Testreszabhatja a három ujj és a négy ujjmozdulatot. Alapértelmezés szerint ezek a mozdulatok megkönnyítik az alkalmazások és az asztalok közötti váltást. Sok átfedésben van azonban ezek között a gesztusok. A Windows 10 néhány alapértelmezett beállítással módosíthatja, hogy ezek a mozdulatok hogyan működjenek csoportként. Testreszabhatja őket külön-külön, és ez további lehetőségeket kínál.
Koppintson a Gesztusok elemre
Három / négy ujjú csap: Beállíthatja a három és négy ujjal történő csapot az éppen játszó média lejátszásához / szüneteltetéséhez, vagy egy egérrel a középső kattintás / kerék kattintás szimulálásához.
Húzza gesztusokat
A három és négy ujjmozdulattal ellenőrizheti a médiát és a hangerőt. A beállítható mozdulatok:
Három / négy ujjal húzza fel: növelje a hangerőt.
Három / négy ujjal húzza le: csökkentse a hangerőt.
Három / négy ujj ellop balra: Ugrás az előző számra
Három / négy ujj ellop jobbra: Ugrás a következő számra.
A csoportműveletek megváltoztatása
Nyissa meg a Beállítások alkalmazást. Lépjen az Eszközök csoportba. Válassza az „Érintőpad” fület. Görgessen le a Három vagy Négy mozdulatok szakaszhoz attól függően, hogy melyiket kívánja megváltoztatni.
Az ellop gesztusai mind megváltoznak a „Swipe” legördülő menüből. Nyissa meg és válassza a „Hang és hangerő módosítása” lehetőséget a legördülő menüből a fent felsorolt ellopmozdulatok használatának megkezdéséhez.
A csapmozdulat megváltoztatásához nyissa meg a „Tap” alatti legördülő menüt, és válassza a „Play / szünet” vagy a „középső kattintás” lehetőséget.
Az egyéni mozdulatok testreszabása a Windows 10 rendszerben
Az előző szakasz lehetővé teszi, hogy megváltoztassa az ellop és érintés mozdulatait csoportként. Beállíthatja például a teljes három ujjmozgatás gesztusát a média vezérléséhez. Ha azonban meg akarja változtatni, amit egy csoport egyetlen gesztusa tesz, akkor megteheti. Például, ha meg akarja tartani az összes alapértelmezett három ujjú elmozdítási mozdulatot, de a három ujjal lefelé mozgató mozdulatot valami másra változtatja, akkor megteheti.
Előre beállított művelet az egyedi gesztusokhoz
Nyissa meg a Beállítások alkalmazást. Lépjen az Eszközök> Érintőpad elemre. Kattintson a jobb felső sarokban a „Speciális gesztuskonfiguráció” elemre. Az Speciális gesztuskonfiguráció képernyő három és négy ujjmozdulatokkal foglalkozik. Nem szabhatja testre, hogy mit csinál az egy és a két ujj.
Minden szakasz alatt testreszabhatja a felfelé, lefelé, balra és jobbra csúsztatást és a csapokat. Nyissa meg a legördülő menüt a módosítani kívánt gesztus alatt. Például, ha meg akarja változtatni a három ujjal lefelé mutató gesztus műveletét, nyissa meg a Három ujjmozdulat szakasz „le” pontja legördülő menüjét. A Windows 10 a következő mozdulatokkal rendelkezik, amelyeket beállíthat bármelyik három vagy négy ujjú mozgatáshoz;
- Semmi (tiltsa le az ellop mozdulatot)
- Váltás az alkalmazásokra más néven: Alt + Tab
- Lépjen a Feladat nézetbe
- Asztal mutatása
- Váltás a virtuális asztalra
- Az összes alkalmazás elrejtése, kivéve a jelenleg aktív, fókuszban lévő alkalmazást
- Hozzon létre egy új virtuális asztalot
- Törölje az aktuális virtuális asztalot
- Lépjen tovább a továbblépéshez a támogatott alkalmazásokban, pl. File Explore
- Menjen vissza a támogatott alkalmazásokban, például a File Explorer vagy az Edge alkalmazásban
- Helyezze az alkalmazás ablakot a képernyő jobb szélére
- Helyezze az alkalmazás ablakot a képernyő bal szélére
- Az ablak maximalizálása
- Az ablak minimalizálása
- Ugrás a következő számra
- Ugrás az előző számra
- Növelje a hangerőt
- Csökkentse a hangerőt
- Néma hang
A három / négy ujjal történő érintéshez beállíthatja a következő műveletek egyikét:
- Keressen a Cortana segítségével
- Nyissa meg az Akcióközpontot
- Az aktuális szám lejátszása / szüneteltetése
- Középső egérgomb
- Egér vissza gombja
- Az egér előre gombja
Egyéni művelet az egyedi gesztusokhoz
Beállíthat egyéni műveleteket az egyes gesztusokhoz. Ezek a műveletek beállíthatók úgy, hogy azok tükrözzék bármilyen billentyűparancsot. Ön rajtad múlik, hogy beállít-e egy univerzális parancsikonra, pl. Ctrl + C, vagy egy alkalmazás-specifikus parancsikonhoz, mint például a Ctrl + Shift + N a Photoshop alkalmazásban. Tiéd a választás. Ne feledje, hogy ha egy gesztust állít be egy alkalmazás-specifikus parancsikon végrehajtására, akkor az az alkalmazáson kívül haszontalan / inaktív lesz.
Az egyedi mozdulatokhoz egyedi művelet beállításához nyissa meg a Beállítások alkalmazást. Lépjen az Eszközök> Érintőpad elemre, majd kattintson a Speciális gesztuskonfiguráció elemre. Nyissa meg a legördülő menüt azon gesztus alatt, amelyhez egyéni műveletet kíván beállítani. Válassza az „Egyéni hivatkozás” lehetőséget a legördülő menüből.
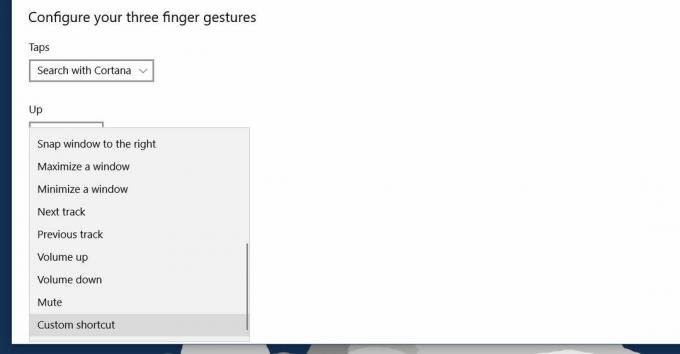
Kattintson a „Felvétel indítása” gombra, majd írja be a gesztushoz beállítandó parancsikont. Ha kész, kattintson a „Felvétel leállítása” gombra, és a billentyűparancs hozzákapcsolódik az adott gesztushoz. Nagyon hasznos, ha konfigurálni szeretne gesztusokkal navigálhat a böngészőben.

Egy mozdulat letiltása vagy érintse meg a gombot
Letilthatja a gesztusokat, a gesztuscsoportokat és a csapokat. Nyissa meg a Beállítások alkalmazást, és lépjen az Eszköz> Érintőpad elemre.
A gesztusok teljes csoportjának letiltásához nyissa meg a gesztus legördülő menüjét, és válassza a műveletek listájából a „Semmi” lehetőséget. A csapmozdulatok letiltásához nyissa meg az alatti legördülő menüt, és válassza a „Semmi” lehetőséget.
Ha le akarja tiltani egy adott mozdulatot, például a három ujját felfelé húzva, kattintson a jobb felső sarokban található „Speciális gesztuskonfiguráció” lehetőségre. Nyissa meg a letiltandó elemet a letiltani kívánt gesztus alatt, és válassza a „Semmi” lehetőséget a felsorolt lehetőségek közül.
A gesztusok visszaállítása az alapértelmezett értékre
Görgessen az érintőpad fül aljára és kattintson a „Visszaállítás” gombra az összes gesztus alapértelmezett műveleteinek visszaállításához.
Keresés
Legutóbbi Hozzászólások
A Windows 7 telepítése az USB meghajtóról [2 egyszerű lépésben]
Megtaláltam egy sokkal könnyebb utat telepítse a Windows 7-et egy U...
Miért van néhány torrent letöltése lassú?
Torrents a nagy fájlok küldésének és fogadásának általános módja. Ö...
A Bing Translator App már elérhető a Windows 8 és RT rendszerekhez
Bing fordító már régóta elérhető a Windows Phone számára. Az alkalm...

![A Windows 7 telepítése az USB meghajtóról [2 egyszerű lépésben]](/f/f5bc0f2ec2668c03c6015ef7dfb67590.jpg?width=680&height=100)