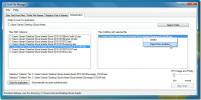A WiFi jel erősségének megtekintése a Windows 10 rendszeren
Ha otthon vagy, valószínűleg csak egy olyan WiFi-hálózattal rendelkezik, amelyhez csatlakozhat, azaz az, amelyért fizetett. Ha szomszédja nem védett hálózattal rendelkezik, akkor csatlakozhat hozzá, de ez etikátlan, ha nem illegális. Ha véletlenül választhat, melyik hálózathoz csatlakozik, akkor feltétlenül csatlakoznia kell a legerősebbhez. A következőképpen tekintheti meg a WiFi jel erősségét a Windows 10 rendszeren.
Elérhető hálózatok listája
Ha rákattint a WiFi ikonra a tálcán, a felbukkanó ablakban megjelenik a közeli hálózatok listája. Az egyes hálózatok melletti WiFi szimbólum jelzi a hálózat erősségét. Minél jobban kitöltötte a szimbólumot, annál erősebb lesz. Természetesen ez nem túl pontos mérés, és lehet, hogy két hálózat azonos erősségű.

Jelerősség-értékek
Ha pontosabb módszert szeretne mondani, melyik hálózat továbbítja erősebb jelet, töltse le a Nirsoft ingyenes alkalmazását, a WiFiInfoView alkalmazást, és futtassa.
Az alkalmazás információkat nyújt a közeli hálózatokról, de mivel a jel erősségét érdekli, csak a Jel minőség oszlop releváns.
Ahhoz, hogy a dolgok gyorsak és egyszerűek legyenek, minél magasabb a szám a Jelminőség oszlopban, annál erősebb a bejövő jel. Vessen egy pillantást az Átlagos jelerősség oszlopra is, hogy ellenőrizze, hogy a hálózat folyamatosan képes-e szolgáltatni az erősséget az adott pillanatban. Nagyon jó ötlet hagyni, hogy az alkalmazás néhány percig működjön, így egy ideig gyűjtheti ezeket az információkat.

Mindezek az információk megszerezhetők függetlenül attól, hogy csatlakozik-e egy hálózathoz, vagy jelszóval védett-e, vagy sem.
Parancssor
Ez a módszer csak azon a hálózaton működik, amelyhez csatlakozik. Nyissa meg a parancssort, és futtassa a következő parancsot;
A netsh wlan interfészeket mutat

Görgessen a kimenet végéhez, és megjelenik egy „Signal” bejegyzés, amely megmondja, hogy milyen erős a hálózathoz csatlakoztatott jel. A fenti képernyőképernyő 80% -a, amely többé-kevésbé megegyezik a WiFiInfoView alkalmazás jelentéseivel.
PowerShell
A trükk ismét csak azon a hálózaton működik, amelyhez jelenleg csatlakozik. Ha nem szereti a Parancssor használatát, akkor inkább a PowerShell alkalmazást használhatja.
Nyissa meg a PowerShell alkalmazást, és futtassa a következő parancsot;
(a netsh wlan interfészeket mutat)
A parancs a jel erősségét adja vissza százalékban. A teszt során a PowerShell értéke nem egyezik a Command Prompt és a WiFiInfoView elemmel, de az lehet, hogy azért van, mert a jel időről időre ingadozik.

Ha további információra van szüksége a WiFi hálózatról, tekintse meg a A Windows 10-hez elérhető legjobb WiFi elemzők.
Keresés
Legutóbbi Hozzászólások
Audiofájlok rögzítése, szerkesztése és írása az ingyenes Audio Editor 2009 segítségével
Ingyenes audioszerkesztő 2009 a legerősebb hangszerkesztő, amellyel...
Fedvény hozzáadása az OBS rendszerhez a Windows 10 rendszeren
Az OBS egy fantasztikus eszköz a streaminghez nem azért, mert ingye...
Csomagolás, csere, másolat, fájlnevek előtagja
Annak ellenére, hogy sok programot elképzeltek, különösen a fájlok ...