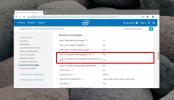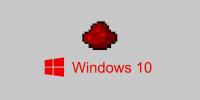Több képernyő nem működik a Windows 10 rendszeren (RÖGZÍTETT)
A külső monitorok csatlakoztatása a Windows 10 számítógéphez ugyanolyan egyszerű, mint pár fejhallgató, egér vagy billentyűzet csatlakoztatása. A monitor automatikusan felismerésre kerül, a képernyőn minden beállítódik, a tálca ott jelenik meg, ahova kell lennie, és elkezdheti a Windows elosztását a meglévő két (vagy több) képernyő között.
Több kijelző nem működik? Itt van, mit kell tennie
Ha csatlakoztatott egy második képernyőt a Windows 10 PC-hez, de nem jelenik meg, akkor néhány egyszerű dolgot megtehetsz a probléma megoldásához.
1. A megjelenítési mód megváltoztatása
A Windows 10 rendszerint észlel egy második monitort, amikor csatlakozik. Nem kell megváltoztatnia a beállítást, de bizonyos esetekben meg kell változtatnia a megjelenítési módot.
- Koppintson a Win + P elemre a Projekt panel jobb oldalának megnyitásához.
- Lát néhány különféle megjelenítési módot.
- Válassza ki a használni kívánt; Az Extend segítségével az egyes monitorokat sajátként állíthatja be, a Tükör pedig lemásolja, így minden képernyő ugyanazt mutatja.

2. Válassza ki a beviteli módot
A monitorok háromféle módszer egyikét használhatják; VGA, DVI és HDMI. Ezek olyan típusú portok, amelyeket a monitor támogat, és azokat ki kell választani, amelyik használatban van, de nem minden monitor teszi meg.
- Nyissa meg a monitor beállításainak paneljét. A képernyőn lévő gomb megnyomásával láthatja.
- A menü egy beviteli módot sorol fel.
- Győződjön meg arról, hogy a helyes van-e kiválasztva, például ha HDMI-portot használ, akkor a bemeneti módot HDMI-re kell állítani.

3. Indítsa újra a számítógépet
Amikor a monitorok jól játszanak, és minden jól megy, plug & play eszközként működnek. Ha a monitor nem jelenik meg, érdemes újraindítani a számítógépet, különösen ha megváltoztatta a beviteli módot.
4. A kijelző észlelése
Kényszerítheti a Windows 10-et arra, hogy észlelje a képernyőt, ha nem jelenik meg. Két dolgot kipróbálhat;
Eszközkezelő
- Nyissa meg a Eszközkezelő.
- Bontsa ki az eszközök „Képernyő-adapterek” csoportját.
- Válassza ki az eszközök csoportját, kattintson a jobb gombbal és válassza a „Hardvermódosítások keresése” lehetőséget.
- Ellenőrizze, hogy megjelenik-e új képernyő az eszközök csoportjában.

Ha nem jelenik meg új monitor vagy eszköz, akkor kipróbálhatja a második módszert.
Beállítások alkalmazás
A kijelző észlelése a Beállítások alkalmazásból;
- Nyissa meg a Beállítások alkalmazást.
- Lépjen a Rendszer beállításcsoportra.
- Válassza a Megjelenítés fület.
- Görgessen az aljára, és kattintson a „Több monitor” alatt az „Észlelés” elemre.
- Ha a gomb nincs ott, ellenőrizze az aktuális képernyő alatt.

5. Váltás a megjelenítési módra
Próbálja meg váltani a megjelenítési módot;
- Koppintson a Win + P billentyűparancsra.
- A panelen válasszon bármilyen más megjelenítési módot, mint a jelenleg kiválasztott.
- Miután az üzemmód megváltozott, válassza ki a használni kívánt.
6. Hardver ellenőrzés
Időnként a sérült kábel vagy port megakadályozhatja a monitor felismerését.
- Próbálja ki a használt kábeltől eltérő kábelt.
- Próbáljon meg csatlakoztatni a monitort egy másik rendszerhez.
- Próbáljon meg egy másik monitort csatlakoztatni a rendszeréhez.
7. Port ellenőrzés
A PC-k és monitorok általában két különféle kijelzőportot támogatnak: HDMI és VGA. Ha lehetséges, próbáljon meg egy másik portot használni, mint amit használ. Ez a javítás hardverkorlátozásokkal rendelkezik, azaz ha a számítógépnek csak HDMI-portja van, akkor nem lehetősége van a VGA-port kipróbálására. Ha egynél több portja van, és ha megváltoztatja, akkor a monitor megjelenik, akkor valószínű, hogy a portok lazák vagy sérültek.
8. A grafikus illesztőprogram frissítése / visszatekerése
A meghajtók gyakran a válasz a megjelenítési problémákra.
- Nyissa meg az Eszközkezelőt.
- Bontsa ki a Display Adapter beállításcsoportját.
- Két különféle eszközt fog látni, ha van egy dedikált GPU.
- Válassza ki a fedélzeti grafikus kártyát, kattintson rá a jobb gombbal, és válassza az Illesztőprogram frissítése lehetőséget.
- Ha elérhető frissítés, telepítse és indítsa újra a rendszert.
- Ismételje meg a fenti eljárást a GPU-nál.
Visszahajtó sofőr
Az új illesztőprogram verziója néha megakadályozhatja a monitor észlelését. Próbálja meg visszatérni egy régebbi verzióra, ha elérhető.
- Nyissa meg az Eszközkezelőt.
- Bontsa ki a Kijelző adapterek lehetőséget.
- Kattintson a jobb gombbal a fedélzeti grafikus kártyára, és válassza a Tulajdonságok lehetőséget.
- Lépjen az Illesztőprogram fülre.
- Kattintson a Visszatekerés gombra, ha aktív / kattintható.
- Miután az illesztőprogram vissza lett állítva, indítsa újra a rendszert.
- Ismételje meg a GPU-val, de csak akkor, ha tud valami tényről, hogy a külső kijelző használni fogja.
Melyik dolgozott érted?
A fenti nyolc javításnak képesnek kell lennie a második kijelzővel kapcsolatos problémák megoldására. Általában nem nehéz a hibaelhárítás, még akkor is, ha a monitor rendkívül régi. Ha van 4K-os monitorja, és attól tart, hogy a számítógépe nem tudja támogatni, akkor tudnia kell, hogy a A 4K monitor rendszerrel használható ami nem támogatja a 4K-t. Csak nem jeleníti meg a képernyőt 4K-ban, de nem maradhat üres képernyő.
Keresés
Legutóbbi Hozzászólások
Hogyan ellenőrizhető, hogy az Intel processzor támogatja-e a virtualizációt a Windows 10 rendszeren
A virtualizáció nem valami, amire az átlagos felhasználónak szükség...
Mi az a Windows 10 Redstone Build
Lehet, hogy elolvasta a „Redstone” szót a Windows 10 épület neve me...
A Vezérlőpult beállításainak a Windows 10 Start menüjéhez történő rögzítése
A Windows 10 segítségével bármilyen csoportot, vagy akár egy adott ...