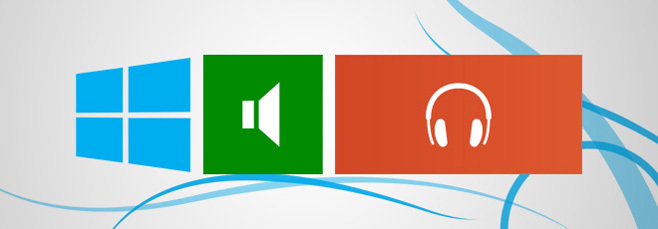Az audiokimenet és a tapasztalatok javítása a Windows 8 rendszerben
Az egyik dolog, amelyet a legtöbb ember a Windows 8-ra való frissítés után tesz, annak ellenőrzése, hogy eszközeik működőképesek-e. A legtöbb esetben szükség lehet néhány illesztőprogramra. Míg egyes eszközök (mint például az audio) látszólag meghajtók nélkül működnek, néhány esetben az illesztőprogramok telepítését megkövetelheti a működésük előtt. De tudta, hogy az audio az egyik dolog, amelyhez a hatékony működéshez megfelelő illesztőprogramokra van szükség? Szeretné tudni, hogyan javíthatja a hangkimenetet a Windows 8 számítógépen? A következőkben megmutatjuk, hogyan tudja megbizonyosodni arról, hogy a legjobb hangélményt nyújtja!
Frissítse az audio illesztőprogramokat
Ha a Windows 8 friss verziója volt (vagy akár frissítés), akkor győződjön meg arról, hogy rendelkezik-e a legújabb audio-illesztőprogramokkal. Megkérdezheti, hogy miért olyan fontos? A megfelelő (és teljes) hangmeghajtó nélkül hiányozhat sok funkciót. Ha ismeri a 'Stereo Mix'-t, akkor meglepődhet, ha tudomásul veszi, hogy az audio-illesztőprogram telepítése nélkül nem érhető el.
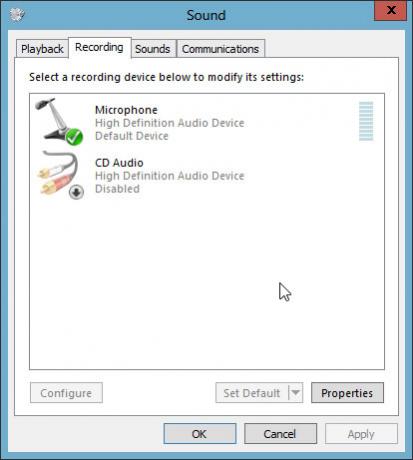
Az én esetemben az IDT hangmeghajtó volt. Telepítése nagyon sokat változtatott!
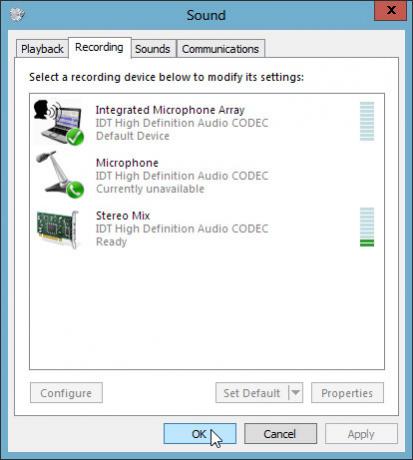
Használja a Kimeneti fejlesztő alkalmazásokat
Lehet, hogy talál néhány olyan alkalmazást, amelyet a számítógép gyártója biztosít, hogy javítsa az általános hangélményt. Hallottál már a HP laptopokról a Beats Audio segítségével? Az enyémhez az 'SRS Premium Audio' jött, ami lényegében ugyanaz, mint a Beats Audio (vagy talán fordítva van, mivel az SRS és a Beats vezérlőpanelei ugyanolyannak néznek ki).

Az IDT audio illesztőprogram és az SRS Premium Sound telepítése jobbá tette a laptopom hangját, mint valaha.
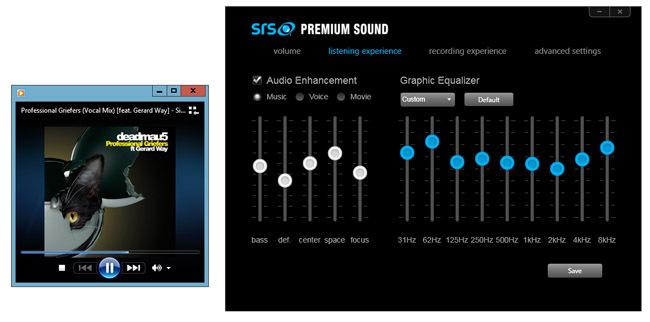
Ez nem minden esetben nagyszerű, de a legtöbb esetben javítja a teljesítményt. Tehát ha laptopja támogat egy ilyen extra funkciót, akkor próbáld ki legalább egyszer!
Ditch The Default Music App
Nem szabad teljesen megszabadulnia tőle, de elkerülheti annak használatát, ha akar. Előfordulhat, hogy észrevetted, hogy az mp3 és más audio fájlok tartalmazzák az új zenei ikont, és ezeknek a fájloknak a megnyitása elindítja a Zene (Xbox Music) alkalmazást. Eleinte azt hittem, hogy a Microsoft elmélyítette a Windows Media Player alkalmazást, de még mindig ott van, és van egy nagyon egyszerű módja annak, hogy az alapértelmezett program legyen az audio fájlok lejátszására. Az audio fájlok kezelésének alapértelmezett programja a Zene alkalmazás.

Az alapértelmezett alkalmazás Windows Media Playerre változtatásához kattintson a jobb gombbal egy hangfájlra, keresse meg a Megnyitás with lehetőséget, és válassza a Windows Media Player lehetőséget.
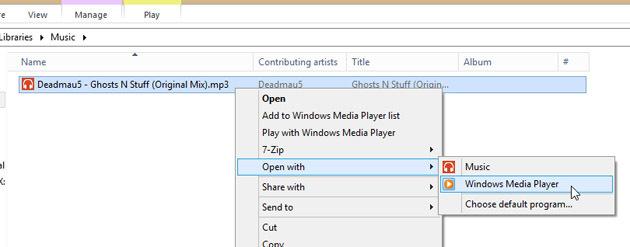
Válassza a Windows Media Player lehetőséget, amikor a prompt megjelenik.

Ez az! És vegye figyelembe, hogyan változik a fájl ikon egy meglehetősen ismerősé.
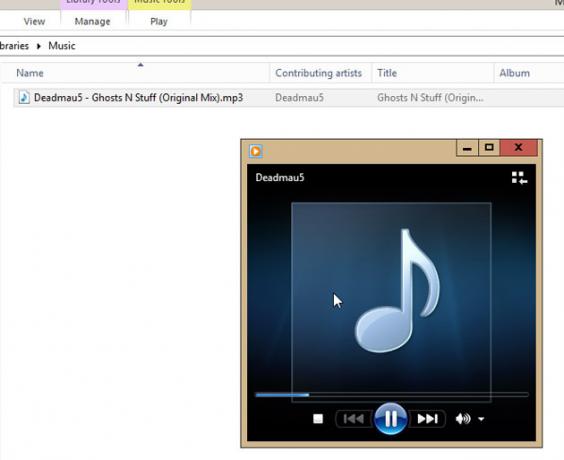
Használja a Billentyűparancsokat
Íme egy kérdés: hogyan lehet ellenőrizni a számítógép hangerejét? Lehet, hogy amikor a lejátszott zene hangosabb lesz, és akkor kell cselekedned, mielőtt a füled megsérülne. Szerencsére a legtöbb laptop most gyorsbillentyűkkel rendelkezik a hangerő vezérlésére (néha a „bloatware” mellé csomagolva, amely, vagy néha az opciót manuálisan kell telepíteni, miután letöltötte a gyártótól weboldal. Ettől eltekintve van egy ingyenes segédprogram is, amelyet ugyanazon funkciók eléréséhez használhat. Ezt hívják 3RVX, és ami különleges abban, hogy tökéletesen utánozza az OS X (és iOS) képernyőn megjelenő hangerő-jelzőjét.
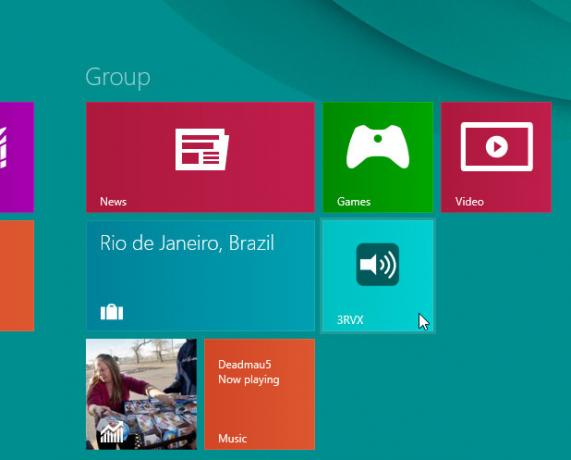
A 3RVX első futtatásakor megkérdezi, hogy válasszon nyelvet. Válassza ki a kívánt nyelvet, majd kattintson az OK gombra.

Ezután kattintson a jobb gombbal a 3RVX ikonra a tálcán, és válassza a Beállítások lehetőséget.

Rengeteg beállítható lehetőség van (például bőr, megjelenítési helyzet stb.). Csak néhányat fogunk itt megvitatni.
Az Általános lapon jelölje be a „Futtatás a Windows indításakor” menüpontot, mert ezt a segédprogramot állandóan használni szeretnénk, és nehézkes lenne minden alkalommal megnyitni a számítógépet. Érdemes lehet törölni a „Hangok lejátszása” jelölőnégyzetet, ha nem tetszik azok a hangok, amelyeket a hangerő-billentyűkkel történő változtatáskor ad.

A gyorsbillentyűkkel kapcsolatban állítsuk be a gyorsbillentyűket a rendszer hangerejének növelésére, csökkentésére és elnémítására. Alapértelmezés szerint ezeket a következőkre állítják be.

Hagyhatja őket érintetlenül, és megjegyezheti a billentyűzet-kombinációikat, de hozzárendelem őket a laptopom billentyűzetén található Némítás, Vol + és Vol-nak megfelelő gombokhoz.

Ennek érdekében először töröljük az összes gyorsbillentyűt (csak az esetleges konfliktusok elkerülése érdekében).

Kattintson a Művelet legördülő menüre, és válassza a Hangerő növelése lehetőséget.
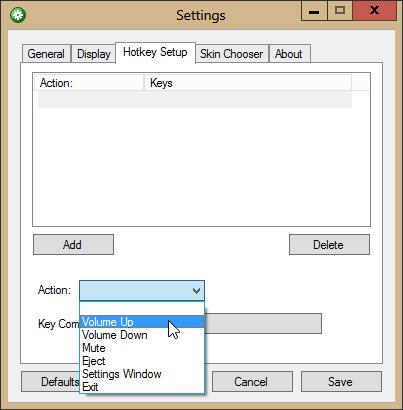
Most kattintson az Üres gombra a Billentyűkombináció előtt, majd nyomja meg azt a gombot (vagy billentyűkombinációt), amelyet használni szeretne a hangerő növeléséhez.
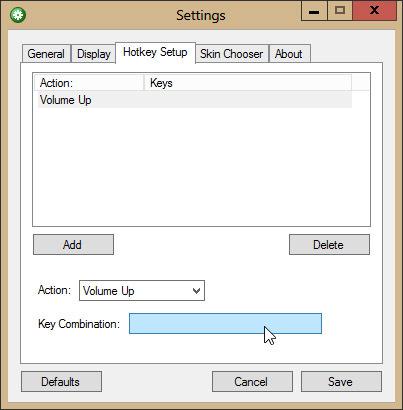
Kattintson a Kész gombra a gyorsbillentyű megerősítéséhez. Ugyanezt tegye a többi gyorsbillentyűvel is.
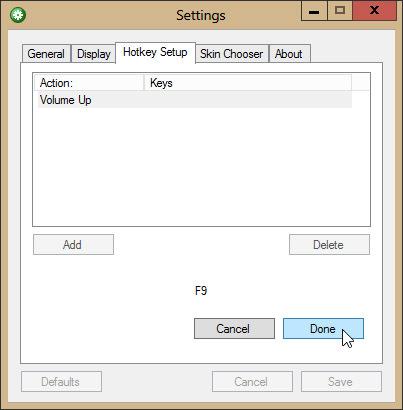
Most próbálja meg megnyomni a gyorsbillentyűket, hogy megnézze, működik-e. Dehogynem!
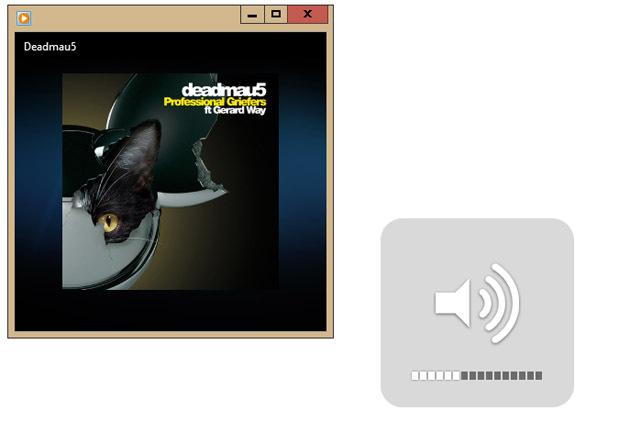
Bár a gyorsbillentyűket F7, F8 és F9 értékre állítottam, ne feledje, mivel nem nagyon használom ezeket a gombokat, megengedhetem magamnak, hogy ezeket a gombokat a hangerő-szabályozáshoz rendelje. Ezért feltétlenül válassza ki azokat a gyorsbillentyűket, amelyeket nem gyakran használ.
Végül, de nem utolsósorban, szerezzen be egy jó fejhallgatót vagy fülhallgatót. Nem számít, mennyire képes a számítógép hangja, de csak akkor élvezheti, ha a kimeneti eszközök is jól hangolnak!
Keresés
Legutóbbi Hozzászólások
A Windows 7 RAM felszabadítása
Memória tisztító nagyon különbözik a többi rendszermemória-tisztító...
Előre beállított idő a Windows képernyő automatikus lezárásához
Gyakran szükségünk van a számítógép képernyőinek időszakos lezárásá...
Feliratok letöltése YouTube-videókról SRT formátumban
Míg sok felhasználó letölti a YouTube-videókat, a feliratok kinyeré...