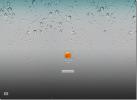A Photoshop beírásának teljes útmutatója [Oktatóanyag]
A Photoshopban, típus vektorgrafikán alapuló vázlatokból áll. Typefacemásrészt egy vagy több betűkészlet, különböző méretű betűkészlettel, stílussal megtervezve, és mindegyik tartalmazza az írás összehangolt elemét. Számos betűtípus érhető el egynél több formátumban. A leggyakoribb a TrueType, az OpenType és az új CID. A Photoshopnak van néhány vektor alapú képessége is. Típus (szöveges) rétegekben jól felismerhetők. Könnyedén használhatja őket, ha átméretezi vagy méretezi, megmenti formátumban, például PDF vagy EPS, vagy egyszerűen kinyomtatja a képet PostScript nyomtatóra. Tehát ne feledje, hogy a Photoshop-ban éles és kulcsos felbontású élekkel is lehetett típusokat előállítani.
Írja be a Rétegeket
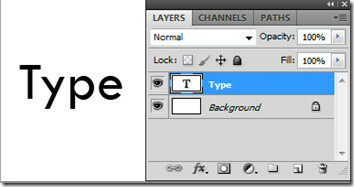 A rétegek típusát csak a rétegekkel rendelkező dokumentumok támogatják. Nem azok létrehozására szolgál többcsatornás, bitmap vagy indexelt módban. Miért? Mert egyszerűen nem támogatják a rétegeket. A típus létrehozásakor egy új típusú réteg kerül hozzáadásra a Rétegek panelen. Szerkesztheti a típust és alkalmazhat különféle keverési beállításokat. Az Simple Type stílus, még az alkalmazott keverési lehetőségeknél is, vektor-alapú marad. De ha szűrőket és bizonyos effektusokat alkalmazna, akkor pixelekké konvertálódik, amelyek elveszítik a vektor alapú képességeit. Egyetlen típusú rétegben megváltoztathatja a típus tájolását, alkalmazhat anti-álnevet, konvertálhat pont- és bekezdéstípus között, létrehozhat egy munkát elérési utat, alkalmazza az átalakítást (a perspektíva és a torzítás kivételével), használja a rétegstílust, használja a kitöltési hivatkozásokat és a deformációt, hogy megfeleljen a különféle formáknak.
A rétegek típusát csak a rétegekkel rendelkező dokumentumok támogatják. Nem azok létrehozására szolgál többcsatornás, bitmap vagy indexelt módban. Miért? Mert egyszerűen nem támogatják a rétegeket. A típus létrehozásakor egy új típusú réteg kerül hozzáadásra a Rétegek panelen. Szerkesztheti a típust és alkalmazhat különféle keverési beállításokat. Az Simple Type stílus, még az alkalmazott keverési lehetőségeknél is, vektor-alapú marad. De ha szűrőket és bizonyos effektusokat alkalmazna, akkor pixelekké konvertálódik, amelyek elveszítik a vektor alapú képességeit. Egyetlen típusú rétegben megváltoztathatja a típus tájolását, alkalmazhat anti-álnevet, konvertálhat pont- és bekezdéstípus között, létrehozhat egy munkát elérési utat, alkalmazza az átalakítást (a perspektíva és a torzítás kivételével), használja a rétegstílust, használja a kitöltési hivatkozásokat és a deformációt, hogy megfeleljen a különféle formáknak.
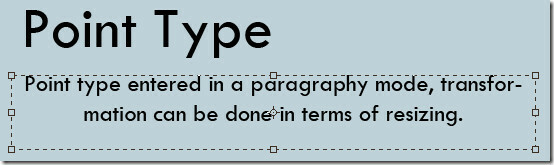
Három módon hozhat létre típust: egy ponton, egy bekezdés belsejében és egy út mentén. A pont típusa egy vízszintes vagy függőleges szövegsor, amely bárhol a vágólapra vagy a képre kattint. Hasznos lesz, ha csak néhány szót szeretne hozzáadni a létrehozott képhez.
A bekezdéstípus a határokat használja a beírt karakterek áramlásának szabályozására vízszintesen vagy függőlegesen. Ez hasznos lehet brosúrák készítésekor. Gépeljen be egy útvonalon, amely egy nyitott vagy zárt út mentén áramlik. Amikor a szöveget vízszintesen írja be, a karakterek az alapvonalra merőleges úton jelennek meg. És függőleges bevitelkor az alapvonallal párhuzamosan jelennek meg. A szöveg abban az irányban folyik, amelyben a pontokat hozzáadták a létrehozott útvonalhoz.
A típus szerkesztéséhez egyszerűen kattintson a képre egy típus eszközzel. Szerkesztési módban szöveget írhat és szerkeszthet, valamint végrehajthat más parancsokat is, amelyeket tovább vizsgálunk. Válassza az eszköz mozgatása lehetőséget, hogy visszatérjen a normál üzemmódba. A pont típusát konvertálhatja bekezdéstípusba, hogy a karakterek áramlását egy dobozban megfelelően beállítsa. Hasonlóképpen konvertálhatja a bekezdéstípust ponttípusra, hogy az egyes szövegsorok egymástól függetlenül folyhassanak. Ehhez válassza a típusréteget a Rétegek panelen. Válassza a Réteg> Típus> Konvertálás pontszöveggé / bekezdésszöveggé parancsot.
Vízszintes és függőleges típusú eszközök
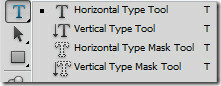 A Type Tool vízszintes és függőleges típusú szerszámként is használható. A maszkoló eszköz mindkét módon működik. Egyszerűen válassza ki az egyiket szükség szerint, és írja be a szöveget a vágólapra vagy a munkaterületre. A felhasználók megadhatnak göndör vagy egyenes idézőjeleket idézőjelekre, aposztrófákra és rövidítésekre (láb és hüvelyk). Válassza ki vagy törölje a jelölést az intelligens idézetek közül a típusbeállítások alatt azok használatához.
A Type Tool vízszintes és függőleges típusú szerszámként is használható. A maszkoló eszköz mindkét módon működik. Egyszerűen válassza ki az egyiket szükség szerint, és írja be a szöveget a vágólapra vagy a munkaterületre. A felhasználók megadhatnak göndör vagy egyenes idézőjeleket idézőjelekre, aposztrófákra és rövidítésekre (láb és hüvelyk). Válassza ki vagy törölje a jelölést az intelligens idézetek közül a típusbeállítások alatt azok használatához.
Szöveges eszköztár

A fő szöveges eszköz olyan funkciókat nyújt, mint az eszköz előre beállított választógombja, a szöveg tájolása, betűtípus-család, betűtípus stílus és méret, anti-álnév módszer, igazítás, szöveg szín, elvetett szöveg és karakter és bekezdés létrehozása panel. Felülvizsgáltuk a szerszám-előre beállító szelepet fent, vízszintes és függőleges típusú szerszámként. A szöveg tájolásának átváltása gyors parancsikont jelent rá. Meghatározza a típusvonalak irányát a dokumentumablakhoz vagy a határolódobozhoz képest. Ha egy típusréteg függőleges, akkor a típus felfelé és lefelé folyik; vízszintesen a típus balról jobbra áramlik. Egyszerűen megadhat egy típust, és beállíthatja azt függőleges vagy vízszintes helyzetbe. A betűtípus család, a stílus és a méret megfelelő a típusválasztáskor.
Az élsimítás az élek részleges kitöltésével sima éleket biztosít. Ennek eredményeként a típus szélei beleolvadnak a háttérrétegbe. Képek létrehozásakor az interneten az álnév-csökkentés jelentősen megnöveli az eredeti képek színének számát. Ez csökkenti a felhasználók képességét a képfájl méretének csökkentésére. A rendelkezésre álló anti-álnevezés éles, éles, erős és sima. Sőt, a szöveg igazítható és szín beállítható.
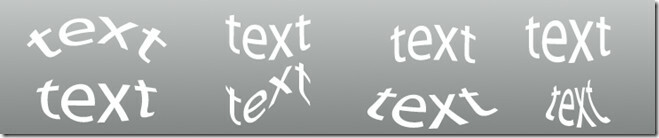
Készíthet deformált szöveget, hogy bizonyos hatásokat adjon a szövegréteghez. Ez nem raszteresíti a szövegréteget, és később is kiegészíthet a szövegben, ha szükséges. A szövegcsomagolás stílusai közé tartozik az ív, az alsó ív, a felső ív, az ív, a dudor, a héj alsó, a héj felső, a zászló, hullám, hal, emelkedés, halszem, felfújás, szorítás és csavarás. A beállítások elvégezhetők a tájolás (vízszintes és függőleges), a hajlítás és a torzítás (vízszintes és függőleges) további módosításával.
Karakterpanel
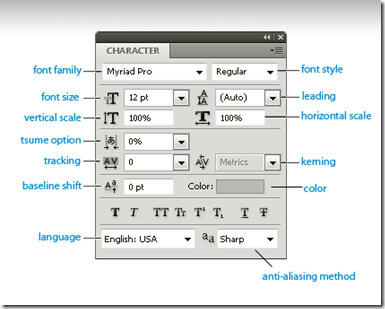 A karakterek formázási beállításai a Karakter panelen végezhetők el. A megjelenítéshez válassza az Ablak> Karakter menüpontot, vagy egyszerűen kattintson a karakterpanel fülre, ha nyitva van, de nem látható. Az alapvető font-beállításokon kívül, például a betűtípus-család, a stílus és a méret; olyan beállítások is rendelkezésre állnak, mint a függőleges skála, vízszintes skála, a tsume opció, a követés, az alapvonal-eltolás és a kerning beállítások. Változtassa meg a típus színét, aláhúzza vagy szúrja át a szöveget, az összes nagybetűt vagy kis sapkát, és adja meg a felső vagy az alsó karaktereket. A felső és az alsó feliratú szöveg csökkentett méretű szöveg, amelyet megemelnek vagy csökkentnek a betűkészlet alapvonalához viszonyítva.
A karakterek formázási beállításai a Karakter panelen végezhetők el. A megjelenítéshez válassza az Ablak> Karakter menüpontot, vagy egyszerűen kattintson a karakterpanel fülre, ha nyitva van, de nem látható. Az alapvető font-beállításokon kívül, például a betűtípus-család, a stílus és a méret; olyan beállítások is rendelkezésre állnak, mint a függőleges skála, vízszintes skála, a tsume opció, a követés, az alapvonal-eltolás és a kerning beállítások. Változtassa meg a típus színét, aláhúzza vagy szúrja át a szöveget, az összes nagybetűt vagy kis sapkát, és adja meg a felső vagy az alsó karaktereket. A felső és az alsó feliratú szöveg csökkentett méretű szöveg, amelyet megemelnek vagy csökkentnek a betűkészlet alapvonalához viszonyítva.
A vonal karakter és a távolság beállítható egy vezeték beállításával. Megnyithatja a karakterpanelt közvetlenül a vágólap mellett, és azonnal láthatja a hatályos változásokat. A kerning a szöveg rétegben szereplő karakterpárok közötti hely hozzáadása vagy kivonása. Automatikusan kern típusú lehet metrikus kerning vagy optikai kerning használatával. A metrikus kerning kernpárokat használ, hogy értesítsék az egyes betűpárok betűtípus szerint beállított távolságáról. Ha azonban a betűkészlet csak minimális csíkot tartalmaz, vagy egyáltalán nincs, vagy ha különféle típusú arcokat használ ugyanabban a típusú rétegben, akkor érdemes lehet optikai bevágást használni. A karakterek közötti távolságot alakja alapján állítja be.
Az alapvonal eltolásával mozgathatja a kijelölt karaktereket felfelé vagy lefelé a körülötte levő szöveg alapvonalához viszonyítva. Ez akkor hasznos, ha módosítja a látható betűkészlet helyzetét. Válassza ki a karaktereket vagy írjon be objektumokat, és állítsa be az alapvonal-eltolási lehetőséget. A pozitív értékek az alapvonalat az eredeti alapvonal fölé helyezik, a negatív értékek pedig az alapvonal alá.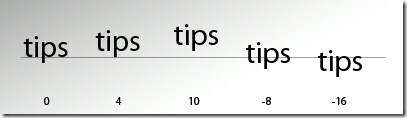
A tsume opció bekapcsolásához a Típusbeállításokban ki kell választania az Ázsiai szövegbeállítások megjelenítése elemet, hogy megjelenjen a karakterpanel.
A bekezdések formázása
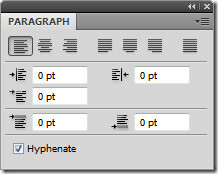 A Type point típusnál az egyes sorok külön bekezdések. Az egyes bekezdéseknek több sor is lehet, a doboz méretétől függően. Kiválaszthatja a bekezdéseket, majd a Bekezdés panelen formázási beállításokat állíthat be az egyes, többszörös vagy az összes bekezdéshez egy rétegben. A bekezdőpanelt az oszlopok és bekezdések formázására kell használni. A panel megjelenítéséhez válassza az Ablak> Bekezdés menüpontot. A bekezdőpanel opciói között szerepel az igazítás és az indokolás, a bal francia bekezdés, az első sor bal francia bekezdése, a bekezdés előtti szóköz, a elválasztás, a jobb francia bekezdés és a bekezdés utáni szóköz. Az értékeket a nyílbillentyűkkel és az Enter megnyomásával módosíthatja. Az igazításhoz válassza ki a típust, és válassza a Bevezetés panelen rendelkezésre álló igazítási lehetőségek egyikét.
A Type point típusnál az egyes sorok külön bekezdések. Az egyes bekezdéseknek több sor is lehet, a doboz méretétől függően. Kiválaszthatja a bekezdéseket, majd a Bekezdés panelen formázási beállításokat állíthat be az egyes, többszörös vagy az összes bekezdéshez egy rétegben. A bekezdőpanelt az oszlopok és bekezdések formázására kell használni. A panel megjelenítéséhez válassza az Ablak> Bekezdés menüpontot. A bekezdőpanel opciói között szerepel az igazítás és az indokolás, a bal francia bekezdés, az első sor bal francia bekezdése, a bekezdés előtti szóköz, a elválasztás, a jobb francia bekezdés és a bekezdés utáni szóköz. Az értékeket a nyílbillentyűkkel és az Enter megnyomásával módosíthatja. Az igazításhoz válassza ki a típust, és válassza a Bevezetés panelen rendelkezésre álló igazítási lehetőségek egyikét.
A elválasztáshoz kiválasztott beállítások befolyásolják a vonalak vízszintes távolságát és a vágólapon a teljes vonzerejét. Meghatározza, hogy a szavak elválaszthatóak-e vagy sem. Válassza az elválasztás elemet a panelen, és adja meg azt a beállítást, amely tartalmazza kötőjelek korlátait, zónákat, nagybetűs szavakat stb. Ezek a beállítások csak néhány karakterre vonatkoznak.
Megakadályozható, hogy a szavak minden sor végén eltörjenek. Válassza ki azokat a karaktereket, amelyeket megakadályozni szeretne, és válassza a Nincs törés lehetőséget a karakterpanel menüjéből. Lehet, hogy a szöveg beborul, ha nem alkalmaz törésszabályt a szomszédos karakterekre.
Típushatások
Számos hatás alkalmazható a típusú rétegek megjelenésének megváltoztatásához. A fentiekben már említettem a szöveges eszköztárban levő wrap effektus használatát. A típust alakzatokká alakíthatja, árnyékot, belső fényt és számos más lehetőséget adhat a rétegek keverési panelen. A típus karakterek felhasználhatók vektor alakzatokként, ha munka útvonalakká alakítják őket. Ez egy ideiglenes útvonal, amely megjelenik a Paths panelen, és meghatározza az alak körvonalait. Mentheti és manipulálhatja a munkaút létrehozása után. Ehhez válassza ki a típusréteget, majd válassza a Réteg> Típus> Munkaút létrehozása lehetőséget.

Néhány példa a keverési lehetőségeket használó típusú effektusokra, például árnyék, kúp és dombornyomás, belső és külső fény, mintalapolás stb. Kattintson a Rétegek panel gombjára vagy kattintson a jobb gombbal, és lépjen a Keverési beállítások elemre. A típust kitöltheti egy képpel, ha maszkot alkalmaz egy képrétegre egy réteg fölött, a rétegek panelen. Kattints ide hogy olvassa el a teljes véleményt.
raszterizálásával
Néhány, a Photoshop alkalmazásában alkalmazott eszköz, például a szűrőeffektusok és a festőeszközök nem állnak rendelkezésre a típusrétegekre. Az ilyen effektusok alkalmazása előtt rasztereznie kell a típusú réteget. A raszterizálás a típusú réteget normálréteggé alakítja, amely tartalmát bármilyen mértékben szerkeszthetővé teszi. Miután megpróbálta alkalmazni egy ilyen hatást a típusú rétegre, figyelmeztető üzenet jelenik meg, amely kijelenti, hogy annak raszteresítéséhez szükséges. A legtöbb figyelmeztető üzenet tartalmaz egy OK gombot, amely raszteresíti a szövegréteget.
Sokkal többet lehet elérni csak a típusú interfészeknél a Photoshopban. Csak annyit kell tennie, hogy játsszon az összes elérhető alapvető opcióval, beleértve a karaktereket, bekezdéseket, stílusokat és a keverési lehetőségeket.
Keresés
Legutóbbi Hozzászólások
A Windows 7 átalakítása iOS 5-re az iOS Skin Pack használatával
Az Apple sokat várt eseménye, a „Let’s Talk iPhone” esemény az Appl...
Hogyan lehet egyszerre több szöveges fájlban keresni a Windows 10 rendszeren
Sok fájl van egyszerű szöveg; kötegelt szkriptek, AHK szkriptek, Po...
TouchMousePointer: Képernyőn megjelenő virtuális nyomógomb Windows 8, 8.1 esetén
A Windows 8-ot úgy tervezték, hogy az érintőképernyős navigációt sz...