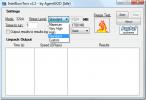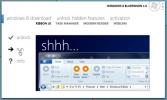Hogyan nem tudok ehhez a hálózathoz kapcsolódni? Hiba elhárítása a Windows 10 rendszeren
A WiFi hálózatokat általában könnyű beállítani és csatlakozni. A hálózat beállításához szükséges összes konfigurációt nagyrészt a router adminisztrációs paneljén kell elvégezni, és az Internet szolgáltatója biztosítja az összes beállításához szükséges támogatást. Végfelhasználóként csak azt a készüléket kell kiválasztania az eszközről, amelyhez csatlakozni szeretne, be kell írnia a jelszavát, és csatlakozni fog.
Windows 10 Nem lehet csatlakozni ehhez a hálózathoz hiba [Javítások]
Ha megpróbál csatlakozni a hálózathoz a Windows 10 rendszeren, és továbbra is a „Nem tudok hálózathoz kapcsolódni” hibát látja, íme néhány dolog, amelyet megpróbálhat kijavítani.
1. Indítsa újra a számítógépet és az útválasztót
Ha nehezen tud csatlakozni a hálózathoz, mindig jó ötlet újraindítani a számítógépet, valamint az útválasztót. Mindkettő, vagy mindkettő segíthet javítani a legtöbb olyan problémát, amelyek megakadályozhatják a hálózathoz való csatlakozást.

2. Ellenőrizze a csatlakoztathatóságot
Elképzelhető, hogy a hálózatán vagy pontosabban a szolgáltatónál összekapcsolódási probléma merül fel. Próbáljon csatlakozni a hálózathoz egy másik eszközről, és ellenőrizze, képes-e bármihez hozzáférni online. Ha más eszközről tud csatlakozni a hálózathoz, akkor ellenőrizze, hogy a Windows 10 PC-jén a hálózatnak megfelelő jelszó van-e.
3. Felejtsd el a hálózatot, és add hozzá újra
Nyissa meg a Beállítások alkalmazást, és lépjen a Hálózat és Internet beállításcsoportra. Válassza a WiFi fület, majd kattintson az „ismert hálózatok kezelése” elemre. Keresse meg azt a hálózatot, amelyhez csatlakozni próbál. Válassza ki, majd kattintson a „Felejtsd el” gombra.
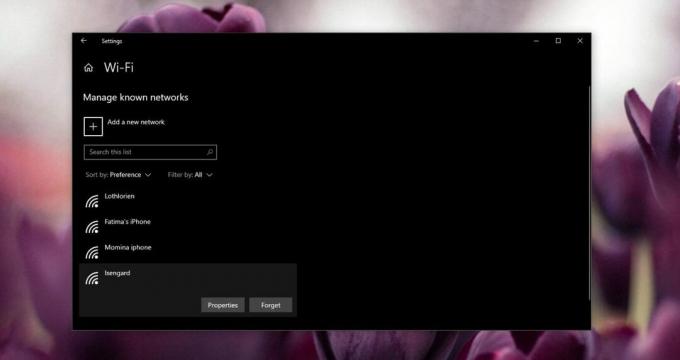
Miután a hálózatot elfelejtette, kattintson a hálózati / WiFi ikonra a tálcán az elérhető hálózatok listájának megnyitásához. Válassza ki a hálózatot, amelyhez csatlakozni szeretne, írja be újra a jelszót, majd kattintson a Csatlakozás gombra.
4. Alaphelyzetbe állítja a hálózati adaptert
A hálózati adapter a számítógépén lévő hardver összetevő, amely kapcsolatot létesít az útválasztóval, és lehetővé teszi a hálózathoz történő csatlakozást. Időnként még a rendszer újraindítása sem állítja helyre. Ebben az esetben manuálisan visszaállíthatja a hálózati adaptert.
Nyissa meg a Beállítások alkalmazást, és lépjen a Hálózat és internet beállításcsoportra. Válassza az Állapot lapot, és görgessen le a Hálózat visszaállítása opcióhoz. Kattints rá. Kattintson a Network Reset gombra a következő képernyőn, és várja meg, amíg a rendszer újraindul.
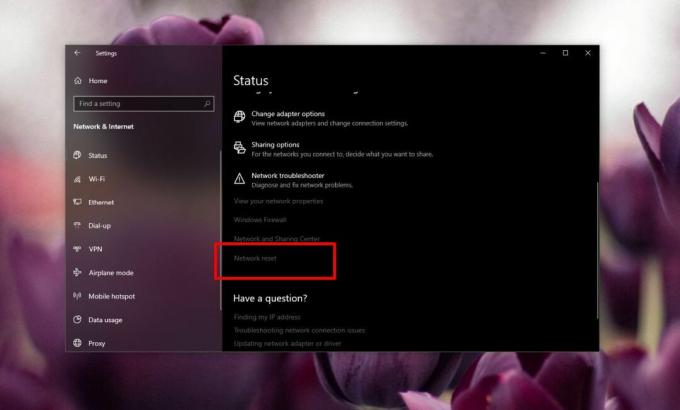
5. Futtassa a hálózati hibaelhárítót
A Windows 10 beépített hibaelhárítóval rendelkezik a különféle összetevők számára, amelyek egyike a hálózati adapter. A hibaelhárító futtatásához nyissa meg a Beállítások alkalmazást, és lépjen a Hálózat és Internet beállításcsoportra. Kattintson az Állapot fülre, majd a „Hálózati hibaelhárító” opcióra. Fogadja el az általa javasolt javításokat.

6. Frissítse az illesztőprogramokat
A hálózati illesztőprogram frissítései gyakran megszakítják a Windows 10 hálózathoz való kapcsolódási képességét. Nyissa meg az Eszközkezelőt, és bontsa ki az eszközök hálózati adaptereit. Keresse meg a hálózati adaptert, és kattintson rá a jobb gombbal. A helyi menüben válassza a frissítési illesztőprogramok lehetőséget, és hagyja, hogy ellenőrizze a frissítéseket. Ha bármilyen frissítés elérhető, telepítse azokat. Ha nem érhető el frissítés, válassza a Tulajdonságok lehetőséget. Az Illesztőprogram lapon ellenőrizze, létezik-e illesztőprogram-frissítés, amelyet vissza lehet vonni. Az új illesztőprogramok ugyanolyan problematikusak lehetnek, mint a régi, elavultak, ezért ellenőrizze, hogy visszatekerhet egy régebbi verzióra. Lehetséges, hogy a régebbi verzió működik.

7. Az IPv6 letiltása
Ez segíthet az IPv6 letiltásában. Általánosságban elmondható, hogy ez nem jó ötlet, de ha a fenti lépések kudarcot vallnak, akkor valóban működni fog. Az IPv6 letiltásához nyissa meg a File Explorer alkalmazást, és illessze be a következőt a helysávba. Koppintson az Enter elemre. Kattintson a jobb gombbal a hálózati adapterre, és válassza a helyi menüben a „Tulajdonságok” menüpontot.
Vezérlőpult \ Hálózat és Internet \ Hálózati kapcsolatok
A Hálózat lapon keresse meg és törölje az IPv6 négyzetet. Indítsa újra a számítógépet, majd próbálja meg csatlakozni a hálózathoz.

Lehet, hogy le kell tiltania az IPv6-ot is az útválasztón. Ehhez hozzáférnie kell az útválasztó adminisztrációs paneljéhez, és a panel az egyes útválasztók esetében eltérő. Olvassa el a használati útmutatót, hogy megtudja, hogyan kapcsolhatja ki az IPv6-t rajta.
Ha az IPv6 már le van tiltva, akkor meg kell próbálnia engedélyezni, újraindítani a számítógépet, és meg kell próbálnia csatlakozni a hálózathoz.
8. Állítsa a DNS-t automatikusra
Nyissa meg a File Explorer alkalmazást, és illessze be az alábbiakat az URL-sávba. Koppintson az Enter elemre.
Vezérlőpult \ Hálózat és Internet \ Hálózati kapcsolatok
Kattintson az "Adapter beállításainak módosítása" elemre. Kattintson a jobb gombbal a vezeték nélküli hálózati adapterre, és válassza a helyi menüben a „Tulajdonságok” menüpontot. Válassza az IPv4 elemet, majd kattintson a „Tulajdonságok” gombra. A megnyíló ablakban ellenőrizze, hogy a DNS-beállítások be vannak-e állítva a DNS-kiszolgáló automatikus beszerzéséhez.

9. Változtassa meg a vezeték nélküli módot
Az útválasztó által használt vezeték nélküli módnak meg kell egyeznie azzal, amelyet a Windows 10 PC hálózati adaptere használ. Nyissa meg a File Explorer alkalmazást, és illessze be a következőt a helysávba. Koppintson az Enter elemre.
Vezérlőpult \ Hálózat és Internet \ Hálózati kapcsolatok
Kattintson a jobb gombbal a hálózati adapterre, és válassza a helyi menüben a „Tulajdonságok” menüpontot. Kattintson a Konfigurálás gombra. A megnyíló ablakban lépjen a Speciális fülre, és nyissa meg az „Érték” legördülő menüt. A legördülő menüben egy csomó különböző érték jelenik meg. Válassza ki azt, amelyet az útválasztó használ.

10. IP-cím megújítása
Nyissa meg a parancssort rendszergazdai jogokkal, és futtassa a következő parancsot.
ipconfig / release
Ezután futtassa a következő parancsot.
ipconfig / rene
Indítsa újra az útválasztót és a számítógépet, majd próbálja újra csatlakozni a hálózathoz.
11. Ellenőrizze a Windows frissítési hibáit
A Windows frissítései általában megszakítják a dolgokat. Valójában a Windows 10 legújabb frissítése megszakította a vezeték nélküli kapcsolatot. Ellenőrizze a legújabb telepített frissítéseket, majd keresse meg, hogy okoztak-e problémákat. Lehet, hogy talál egy speciális javítást egy frissítést, amely problémákat okoz. Lehet, hogy még kellene telepítsen egy új frissítést az eredeti által okozott károk visszavonásához.
Következtetés
A fentiek valamelyike megoldódott neked? Az alábbi megjegyzésekben tudassa velünk: melyik.
Keresés
Legutóbbi Hozzászólások
Égő teszt az Intel Core 2 Duo / Core 2 Quad CPU-val IntelBurnTest = segítségével
Tehát vásárolt egy új Intel processzort, és azt szeretné, hogy elle...
Rejtett szolgáltatások feloldása a Windows 8 kezdeti verzióiban
Az interneten sok vita folyt a Windows 8 új és érdekes funkcióiról,...
A Windows 10 Start menüjének hibaelhárítása és kijavítása
A Windows 10 Start menüje az operációs rendszer legproblémásabb tul...