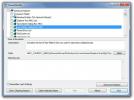Az alkalmazás telepítése egyetlen felhasználó számára a Windows 10 rendszeren
A Windows 10 alkalmazásai általában mind ugyanabba a mappába települnek, azaz a C-meghajtón található Program Files vagy Program Files (86) mappába. Amikor végrehajtja az alkalmazás kezdeti telepítési lépéseit, az felajánlja, hogy hozzon létre egy mappát a két mappa egyikébe. Azt is észrevette, hogy ez lehetővé teszi a hely megváltoztatását, ami azt jelenti, hogy nem feltétlenül kell alkalmazásokat telepítenie a C meghajtóra. Valójában, ha telepített egy UWP alkalmazást, bármikor áthelyezheti egy másik meghajtóra. Ha egy asztali alkalmazást telepít, és egyetlen felhasználó számára szeretné telepíteni, akkor csak azt kell megváltoztatnia, ahova telepíti.
Telepítse az alkalmazást egyetlen felhasználó számára
A legtöbb asztali alkalmazás lehetővé teszi az alkalmazás telepítésének kiválasztását. Van néhány kivétel, amikor egy alkalmazást telepíteni kell a Program Files mappába, de ebben az esetben az alkalmazás nem engedélyezi a telepítés helyének megváltoztatását.
Annak érdekében, hogy egy alkalmazást egyetlen felhasználó számára telepítsen, azt a felhasználó AppData mappájába kell telepíteni. A következő helyen található;
C: \ Users \ felhasználónév \ AppData \ Local
Ez a mappa általában rejtett, ezért győződjön meg arról, hogy a rejtett mappákat láthatóvá állította-e, különben nem tudja kiválasztani. Miután a rejtett elemeket láthatóvá tette, futtassa az alkalmazástelepítőt.

Amikor eljut a telepítési hely képernyőre, kattintson a Tallózás gombra, és lépjen az AppData mappába. Válassza a Helyi mappát, és hozzon létre egy új mappát az alkalmazás számára. Ha nem hozza létre a mappát, akkor az alkalmazás települ a Helyi mappába, és rengeteg fájl jelenik meg benne.

A szokásos módon folytassa a telepítést. Amikor elkészül, az alkalmazás hozzáadódik a Start menü Alkalmazások listájához. Ha úgy dönt, hogy hozzáad egyet, akkor az alkalmazáson található parancsikon is az asztalon.
Az alkalmazást úgy is futtathatja, mint általában. Ha el kell távolítania, akkor ezt megteheti a Vezérlőpulton. Nyissa meg a programok eltávolítása képernyőt, és a telepített alkalmazás felkerül a rendszer programjaira. Válassza ki, majd kattintson az Eltávolítás gombra.
A legtöbb esetben az alkalmazás probléma nélkül fog futni, de ha vannak más alkalmazásai, amelyekre támaszkodik, akkor előfordulhat, hogy nem találják meg, mivel nem szokatlan helyre telepítették. Ne feledje ezt, amikor úgy dönt, hogy egy alkalmazást egyetlen felhasználó számára telepít.
Keresés
Legutóbbi Hozzászólások
A Windows 7 RAM felszabadítása
Memória tisztító nagyon különbözik a többi rendszermemória-tisztító...
A SnapGadgets nagyszerű alternatíva asztali eszközként használható a Windows 8 és az RT számára
Emlékszel azokra az oldalsáv-minialkalmazásokra, amelyeket a Micros...
Tiszta fájlok, a szokásos feladatok során létrehozott beállításjegyzék-bejegyzések: CleanAfterMe
Lehet, hogy tudod, hogy a szemét-nyilvántartások egy sorot hoznak l...