Alapvető útmutatás a fénykép típusba konvertálásához [Oktatóanyag]
Megtanulni, hogyan lehet átalakítani a fényképet típusmá, hogy a kívánt kép jellemzői megjelenjenek típusban, nagyon praktikus és egyszerű. A leghatékonyabb és legegyszerűbb módszer a típusú maszk eszköz. A Type Mask eszköz örökké jelen volt a Photoshopban. Megvizsgáljuk a képtípus létrehozásához rendelkezésre álló típusmaszk technikáit.
Erre a képre típusmaszk technikát fogunk alkalmazni, a Flickr jóvoltából. Ha ugyanazzal a képpel szeretne dolgozni, kattintson rá jobb egérgombbal, és mentse el.

Másodszor, döntse el azokat a szavakat, amelyekből típusmaszkot szeretne létrehozni. Azért, hogy egy példát hozzunk, erre a képre a "ZÖLD" -t választjuk. Nyissa meg a képet a Photoshop alkalmazásban, majd kattintson a Típus eszközre. További négy lehetőség jelenik meg, válassza a Horizontális típusú maszk eszközt.

Hozzon létre egy új réteget a rétegpanelen úgy, hogy a szöveg külön maradjon. Később, ha bármilyen változtatásra van szükség, könnyebben kiválaszthatja a réteget, és ráveheti a különböző beállításokat.
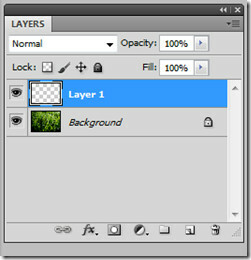
Kattintson a képre bárhol, és észreveszi, hogy a kép pirosra vált. Írja be a ZÖLD értéket. Növelje betűméretét 150-re, és hagyja a többi beállítást alapértelmezettként.


Váltás az eszköz mozgatására, és a háttér tetején egy típusú maszkot észlel.

Válassza ki a zöld színét. Ez a szín a háttérbe kerülne.
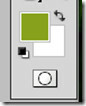
Ha kész, kattintson a fő sáv Kiválasztása elemére, majd kattintson az Inverse vagy a Shift + Ctrl + I gombra. Inverzével kiválasztja az egész területet, elé helyezi a típusmaszkot, hátul pedig a hátteret. A hatás egyszerű és gyors.

Észre fogja venni, hogy a háttér a bevitt ZÖLD maszkrétegtől elkülönítve van kiválasztva.

Válassza ki a létrehozott réteget, és színezze be a hátteret a festékvödör eszközzel.
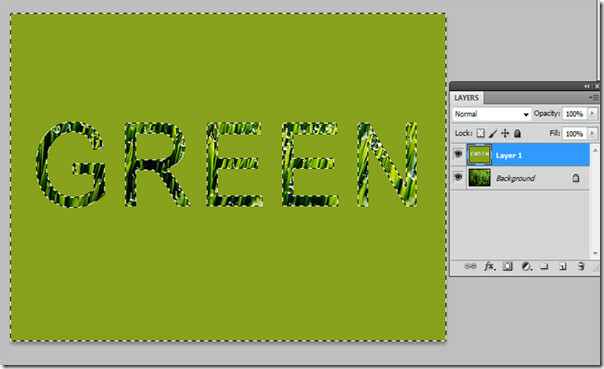
Miután megfestte a hátteret a vödör eszközzel, egyszerűen menjen a kiválasztásba és fordítva, ahogy korábban is használtuk. És észreveszi, hogy a háttér nincs kiválasztva, és a szövegréteg maszk van kiválasztva.
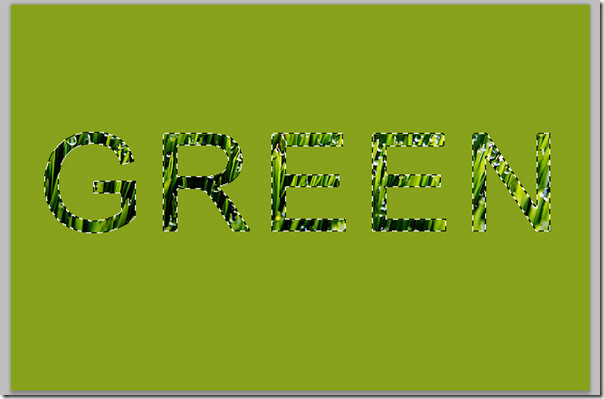
Miután kiválasztotta a háttérréteget, a szövegmaszkot a Kiválasztó eszközre kattintva mozgathatja. Másolja a kiválasztott maszkréteget a Ctrl + C gombbal, hozzon létre egy új réteget a rétegpanelen, és nyomja meg a Ctrl + V gombot. Az új maszkolt réteget lemásolják az új rétegre.

Kattintson duplán a három rétegre, és megjelennek a rétegstílus-beállítások. Jobb A rétegre kattintva és a kiválasztott keverési lehetőségeknél ugyanazok a beállítások lesznek megadva.

Válassza az Árnyék csepp lehetőséget, és végezze el az átlátszóság, a szórás és a méret következő változásait.

Ezenkívül adunk egy kis 3D-s hatást az új maszkrétegünknek. Változtassa meg a Mélység, Méret, Lágyítás és az átlátszóságot az alsó árnyékoló panelen.
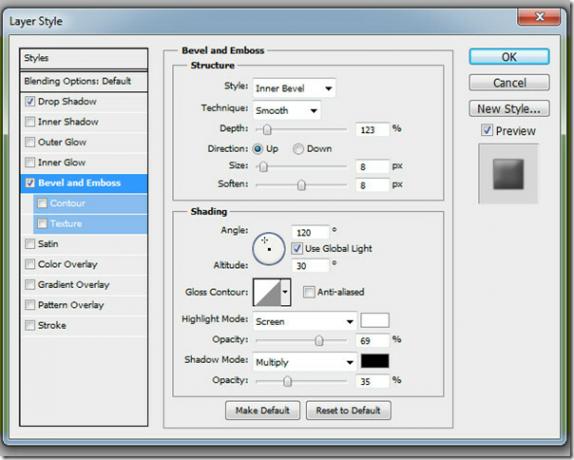
A döntőnek pontosan így kell kinéznie.

Próbálkozzon a háttér színének bármilyen tetszőre változtatásával, csak válassza ki a háttérréteget (ebben az esetben az 1. réteg), és töltse be színnel a festékvödör eszközzel.




Keresés
Legutóbbi Hozzászólások
A befagyott képernyő javítása a Windows 10 rendszeren
Amikor a képernyő lefagy, előfordulhat, hogy a két dolog egyike tör...
A Nexus kép jobb alternatíva a natív Windows Photo Viewer alkalmazáshoz
Az egyik leggyakrabban használt Windows segédprogram a képnézegetők...
Gyorsan egyesíthet több PDF-dokumentumot egyetlenbe az ultra PDF-összevonással
A PDF-fájloknak a formázással pontosan úgy kell bemutatniuk az adat...



