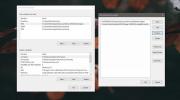Hogyan érhető el a fájlhoz vagy mappához vezető teljes útvonal a Windows 10 rendszeren
Útvonalakra van szükség, amikor a Parancssor vagy a PowerShell ablakot át kell helyeznie egy másik könyvtárba, vagy amikor fájlt kell megnyitnia vagy futtatnia. Szkriptekben is használják őket, és szükség lehet a fájlok hálózaton keresztüli elérésére. A fájl vagy mappa elérési útja alapvetően egy cím, amely megmondja az alkalmazásokat és más rendszereket, valamint a saját operációs rendszerét, ahol megtalálhatja a fájlt vagy mappát. Három egyszerű módszer található a fájlhoz vagy mappához vezető teljes elérési út eléréséhez a Windows 10 rendszeren.
File Explorer helysáv
A File Explorer helysávja megmutatja, hogy melyik mappában tartózkodik. Alapértelmezés szerint az elérési út felhasználóbarát és könnyen olvasható formátumban jelenik meg, de ha rákattint a helysávra, akkor az váltás egy tényleges útvonalra amelyet átmásolhat a vágólapra. Ennek a módszernek az a hiányossága, hogy csak az aktuális mappa elérési útját tudja megadni. Ha ezt egy fájlhoz teszi, akkor manuálisan kell másolnia a fájl nevét és kiterjesztését, és maga hozzá kell csatolnia az út végéhez. Ügyeljen arra, hogy másolja és illessze be a fájlnevet, hogy kevesebb hely maradjon a hibának.

File Explorer szalag
Ez a módszer a listán szereplő összes módszer közül a legegyszerűbb, és mind fájlok, mind mappák esetén működik. Nyissa meg azt a mappát, amely tartalmazza a fájlt vagy mappát, amelybe a teljes elérési utat meg akarja találni. Válassza ki az elemet, majd a szalagon válassza a Kezdőlap fület. Van egy „Másolási útvonal” gomb. Kattintson rá, és az elem elérési útja másolódik a vágólapra. Az út lesz dupla idézőjelekbe zárva, így egyenesen beillesztheti a szkriptbe vagy a terminálablakba.
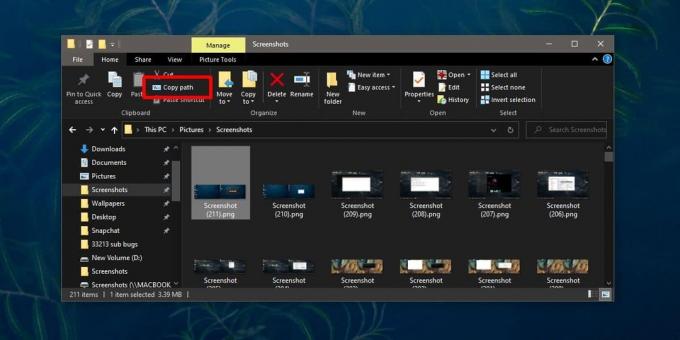
A File Explorer helyi menüje
Ez a módszer többé-kevésbé ugyanúgy működik, mint a File Explorer szalag Másolási út gombja. Nyissa meg a mappát azzal a fájllal vagy mappával, amelyben meg akarja másolni az elérési útvonalát. Tartsa lenyomva a Shift billentyűt, és kattintson a jobb gombbal az elemre. A helyi menü „Másolás útként” opcióval lesz ellátva. Kattintson rá, és a fájl vagy mappa teljes elérési útja, dupla idézőjelekkel bezárva, a vágólapra kerül.

Az egyetlen hiányosság ennek a módszernek az, hogy elfelejtheti, hogy melyik módosító gombot tartsa lenyomva, hogy ezt a lehetőséget a helyi menübe kapja. Ezen felül olyan egyszerű, mint a Másolás út gombra kattintás. Ha inkább a billentyűzetet használja a navigáláshoz a legtöbb dologban, akkor valószínűleg inkább a kontextus menü módszerét részesíti előnyben a gomb helyett.
Keresés
Legutóbbi Hozzászólások
DiskCheckup: Monitor és rögzítse a SMART információkat az összeomlások elkerülése érdekében
Manapság a merevlemezek hatalmas kapacitásuk miatt hatalmas mennyis...
Az FFMPEG telepítése a Windows 10 rendszeren
Az FFMPEG egy olyan programgyűjtemény, amely különféle audio és vid...
A középső kattintás konfigurálása az érintőpadon
A Touchpad úgy tűnik, mint a laptop szokásos része, de amikor a szá...