Több képernyő rögzítése egyszerre a Windows 10 rendszeren
A PC-képernyő rögzítése egyszerűbbé vált. Nagyon sok ilyen van alapvető eszközök, amelyek lehetővé teszik a képernyő rögzítését. Kifinomultabb igények kielégítésére vásárolhat olyan alkalmazásokat, amelyek elvégzik a munkát, és mindent megkönnyítenek. Ha azonban egyszerre több képernyőt kell felvennie, akkor lehetőségei csökkennek. A legtöbb megoldás megköveteli, hogy vásároljon egy alkalmazást a munkához. Természetesen az elérhető, ingyenes és megbízható megoldás Nyissa meg a műsorszolgáltató szoftvert.
Az OBS használatának egyetlen hátránya, hogy egyszerre több képernyőt rögzít, az, hogy a felhasználói felület egy kicsit bonyolult. Ebben a bejegyzésben reméljük, hogy mindent leegyszerűsítünk, hogy az alkalmazás egyszerre több képernyő egyszerre történő felvételéhez egyszerű legyen.
Töltse le az OBS-t majd kövesse az alábbi utasításokat. Az OBS MacOS és Linux számára is elérhető, tehát ez akkor működik, ha Ön Mac van, vagy Linuxot futtat a számítógépén.
Állítsa be a forrásokat
Az OBS-en a forrásokat hozták létre a videóból. Ez lehet a képernyő, egy másik alkalmazás vagy akár webkamera.
Nyissa meg az OBS-t, és a Források alatt kattintson a plusz gombra új forrás hozzáadásához. A megnyíló menüben válassza a Kijelző rögzítése lehetőséget.

Kattintson a Next gombra a megnyíló ablakban, majd a következő ablakban válassza ki az elsődleges monitort a Megjelenítés legördülő menüből. Kattintson az OK gombra. Az OBS most felveheti az elsődleges monitort. Ezután engedélyeznie kell a második monitor rögzítését is.

Kattintson ismét a Források rész alatt található plusz gombra, majd válassza ki ismét a Rögzítés megjelenítése lehetőséget. A megnyíló ablakban kattintson a Tovább gombra. A következő képernyőn nyissa meg a Kijelző legördülő menüt, és válassza ki a második monitort.

Bontsa ki a felvételi területet
Alapértelmezés szerint az OBS felvételi területe az elsődleges monitor felbontásán van beállítva. Mivel egyszerre több képernyő rögzítése érdekli, ki kell bővítenie ezt a területet, hogy mindkét képernyő egymás mellett legyen. Ehhez kattintson a jobb alsó sarokban található Beállítások gombra.

A Beállítások ablakban lépjen a Video fülre. Nyissa meg az „Alap (vászon) felbontás” legördülő menüt, és változtassa meg úgy, hogy mindkét monitor teljes szélességére és a legmagasabb monitor magasságára legyen beállítva.
Például mindkét monitorom 1920 × 1080 méretű. Az általam beállított felbontás 3840 × 1080.
Kattintson az Alkalmaz, majd az OK gombra.
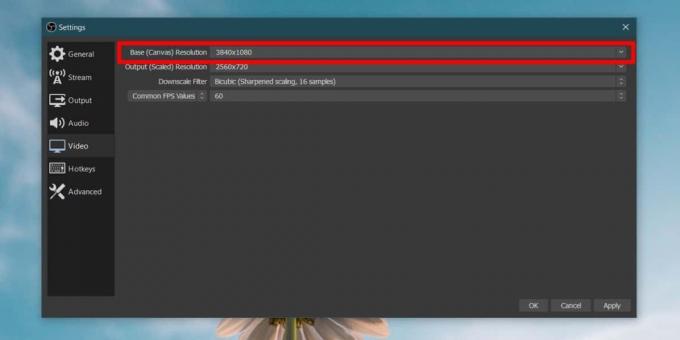
Igazítsa a képernyőket az OBS-be
Ez az utolsó, amit meg kell tennie, mielőtt elkezdené a felvételt. A felvételi terület kibővítésével az OBS úgy néz ki, mint az alábbi képernyőkép. A bal oldal mentén üres terület van (talán a jobb oldalon van, nem nagy ügy). Itt kell hozzáadnia a második képernyőt.

Ehhez egyszerűen kattintson a jobb oldali képernyőre, és húzza rá a fekete területre. A megjelenítési források alapvetően egymásra vannak rakva, mint rétegek. Mit csinál, az egyik réteget oldalra húzza, hogy az a másik bemeneti forrás mellett legyen.

Most már készen áll a felvételre vagy a streamre. Kattintson a felvétel gombra, és az OBS mindkét képernyőt egyszerre rögzíti.

Keresés
Legutóbbi Hozzászólások
Üzenetek automatikus fordítása a Skype-ban a Skype Translate segítségével
Annak ellenére, hogy az egyik legszélesebb körben használt azonnali...
TheFolderSpy: E-mail értesítések figyelése és fogadása a mappaváltásokról
Tudhatja, hogy a Windows folyamatosan módosítja, átnevezi, módosítj...
A Metro alkalmazások közötti váltás letiltása (kapcsolólista) a Windows 8 rendszerben
Az Alt + Tab parancsikon a Windowsban a nyitott alkalmazások és más...



