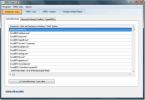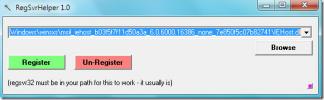Hogyan lehet partíciókat készíteni a merevlemezen
Senki sem akarja beállítani a merevlemezt egyetlen óriási adatmentőként. Ha a meghajtót több partícióra osztja, megkönnyíti a többfeladatok elvégzését. Különböző típusú adatok, például munkadokumentumok, mp3 fájlok, videofájlok stb. Tárolása az operációs rendszertől elkülönített partíción jelentősen javíthatja számítógépének teljesítményét. És ha több operációs rendszer használatát tervezi, akkor feltétlenül szüksége lesz több partícióra.
Mi az a particionálás?
A partíció tartálynak tekinthető, mint például a rekesz egyik fiókja. Minden partíció fájlrendszert használ az adatok tárolására és elnevezésére. A Windows 98 FAT32-et használt, amely nagyobb maximális partícióméretet és hatékonyabban tárolt adatokat, mint a DOS és a Windows 95 FAT16 fájlrendszere. A Windows NT bevezette az NTFS fájlrendszert, amely jobb adatbiztonságot és hatékony memóriakezelést kínál. A Windows 2000 és XP képes olvasni és írni az NTFS és a FAT32 partíciókra egyaránt.
A merevlemez particionálása az FDISK használatával
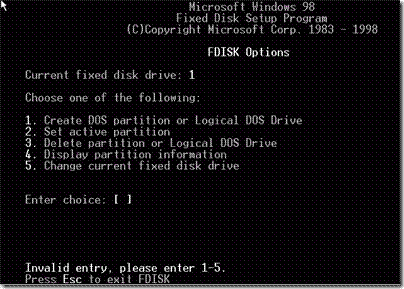
Kövesse az alábbi egyszerű lépéseket, miután futtatta az FDISK parancsot a parancssorban a merevlemez particionálásához:
- Először a rendszerben elérhető összes meghajtó listájának megtekintéséhez válassza a (5).
- Nyomja meg (4) a meghajtó partíciós adatainak megtekintéséhez, majd válassza a új merevlemez.
- Válassza ki (1) partíció létrehozásához, majd a következő képernyőn válassza a (1) létrehozásához elsődleges partíció azon a meghajtón.
- Válassza ki (y), ha a meghajtón lévő összes helyet erre az egy partícióra kívánja használni (amit nem akarunk), vagy (n), ha most egy vagy több partíciót szeretne létrehozni a meghajtón. Ha kiválasztotta (n), írja be az elsődleges partícióhoz használni kívánt hely mennyiségét.
- A (n) azt jelenti, hogy több partíciót szeretne létrehozni, most el kell készítenie egy másodlagos partíciót a fennmaradó szabad terület felhasználásával.
- Nyomja meg (1) egy másik partíció létrehozásához, majd (2) létrehozása exposed DOS partíció. Bár lehetőséget ad arra, hogy kevesebb helyet használjon a lemezen, de a jelenleg nem kiosztott helyet az FDISK már nem tudja felhasználni, hacsak nem törli a meglévő partíciókat. Tehát fogadja el az alapértelmezést (maximálisan elérhető) mérete a kiterjesztett partícióhoz, majd nyomja meg a 'KILÉPÉS. ”Ez megnyitja a létrehozás menüjét logikai meghajtók a kiterjesztett partíción.

- Logikai meghajtó létrehozása, amelyet meghajtó reprezentál C: vagy D: stb., egyszerűen töltse ki a meghajtóhoz szükséges helyet.
A művelet elvégzése után lépjen ki az FDISK-ből, indítsa újra a Windows rendszert.
A merevlemez particionálása Windows 2000 / XP rendszerben
A partícionálás elindításához Windows 2000 / Xp környezetben kattintson a jobb gombbal A számítógépem és válassza ki kezel, miután belépett a Kezelés képernyőbe, itt válassza a lehetőséget Lemezkezelés.

Ez a fő képernyő megmutatja a meglévő meghajtókat az újakkal. Ebben az esetben a Windows rendszerint megnyit egy varázslót az új meghajtó partíciójának és formázásának elősegítésére. Ha nem, kattintson a jobb gombbal az új meghajtóra az alsó ablaktáblában, és válassza a lehetőséget inicializálja a meghajtót.
Most megoszthatja a meghajtót az alábbi lépések végrehajtásával.
- Jobb klikk a új meghajtó és válassza ki új partíció, akkor elindítja a partíció varázslót.
- Ebben a lépésben ezután megkérdezi, hogy mennyi meghajtóterületet kíván elfoglalni az új partícióhoz.
- Ha úgy dönt, hogy nem használja a teljes helyet az első partícióhoz, akkor további partíciókat hozhat létre ugyanúgy, akár egy legfeljebb négy partíció lemezenként.
- Most megkér egy meghajtó betűt, amelyet a Windows a partíció ábrázolására fog használni C: vagy D: stb
- Miután létrehozta a partíciókat, meg kell tennie formázza az újonnan létrehozott partíciókat amelyet a Windows automatikusan felszólít.
- Miután a formázás befejeződött, újraindítás a számítógépén, és kész.
Keresés
Legutóbbi Hozzászólások
Windows 7 / Vista / XP MRU Listatisztító
MRU jelentése A legutóbb használt, általában ez a kifejezés utal a ...
Regisztráljon DLL fájlokat a Windows 7 rendszerben, Regsvr32 nélkül
Mi a DLL és miért regisztrálja őket?A DLL a Dynamic Link Library ki...
A vendég-kiegészítések telepítése a VirtualBoxon
A VirtualBox az egyik legnépszerűbb virtualizációs program, amely e...