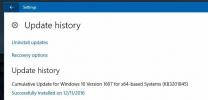Windows 8: Fájlok birtoklása és mappák módosítása
Az elődeihez hasonlóan a Windows 8 szigorú hozzáférési engedélyeket ír elő a rendszerszintű helyekre, mappákra és fájlokra. Ezek a hozzáférési engedélyek korlátozják az illetéktelen felhasználókat (ideértve a hálózati ügyfeleket, valamint a szabványos és vendégfelhasználókat is) helyi PC) és külső források (rosszindulatú szkriptek, vírusok, rosszindulatú szoftverek stb.) a központi rendszermappákhoz való hozzáférésből és fájlokat. Lehet, hogy tudod, hogy amikor egy rosszindulatú szkript támad egy rendszert, megkísérli adminisztrátori vagy root hozzáférést szerezni a rendszerhez a biztonsági rések kihasználása érdekében. A Windows korábbi verzióival ellentétben a Windows 8 továbbfejlesztett és robusztus speciális biztonsággal rendelkezik Beállítások, megnehezítve a kezdő felhasználók számára, hogy teljes ellenőrzést szerezzenek a rendszer helyei, mappái és fájlokat.
A fájl engedély egy előre definiált szabály, amely számos rendszerobjektummal / felhasználóval társul, megakadályozva, hogy a nem hitelesített objektumok teljes ellenőrzést nyújtsanak a rendszerfájlok felett. Ezek a fájlhozzáférési szabályok segítenek a Windows-nak annak ellenőrzésében, hogy a felhasználó vagy a rendszerobjektumok-e különleges fájlhozzáférést és -fájlt engedélyezhet-e egy fájlhoz. Ezenkívül a fájlhozzáférési szabályokat a Windows határozza meg, és csak a PC-rendszergazdák módosíthatják. A rendszerfájlok tulajdonjogának megszerzése és a rendszerfájlok hozzáférési engedélyének megváltoztatása eléggé zajlik bonyolult, mivel megköveteli a felhasználói objektumok öröklését vagy az alapértelmezett tulajdonos (TrustedInstaller objektum) cseréjét a adott PC-felhasználó. Ebben a bejegyzésben lépésről lépésre nyújtunk útmutatást a Windows 8 rendszerfájljainak teljes ellenőrzéséhez.
A rendszerszintű helyek, beleértve a Windows és a System32 mappát, nem engedik meg az adminisztrátoroknak, hogy módosítsák a rendszer dinamikus linkkönyvtárait, futtatható fájljait és egyéb fájljait. A rendszerfájlok engedélyét azonban megváltoztathatja Előzetes biztonsági beállítások. Például szerkeszteni és átnevezni szeretné Windows 8 téma Nevezetesen a DLL fájl Uxtheme.dll. A fájltartalom módosításának első lépése a teljes fájlhozzáférés és írási engedélyek megszerzése a rendszer felhasználói objektumtól (TrustedInstaller), amely teljes ellenőrzést gyakorol az összes rendszerinformáció felett.
A kezdéshez ugorjon arra a helyre, ahol a módosítani kívánt rendszerfájl található. Észre fogja venni, hogy a Windows 8 megtagadja a rendszerfájl minden típusú írásbeli hozzáférését, és megmutatja A fájlhoz való hozzáférés megtagadva párbeszédpanel, amikor megpróbálja módosítani, törölni és átnevezni a fájlt.

Mielőtt elkezdené, ellenőrizze, hogy rendelkezik-e adminisztratív jogosultságokkal a fájlhozzáférési engedélyek megváltoztatásához, mivel a szokásos felhasználói fiókok tulajdonosai nem változtathatják meg a rendszerfájlok tulajdonjogát. Csak kattintson a jobb gombbal a fájlra, amelynek hozzáférési engedélyeit meg kell változtatni, majd válassza a lehetőséget Tulajdonságok. Most menj ide Biztonság fülre, és válassza a lehetőséget A rendszergazdák (<felhasználói fiókod neve \Adminisztrátorok) Engedélyek négyzet az aktuális fájlhozzáférési engedélyek megtekintéséhez.
Alapértelmezés szerint a A rendszergazdák csoport csak a fájlt tudja olvasni és végrehajtani, és nem rendelkezik engedéllyel a fájl módosítására és írására. A fájlírási teljes hozzáférés megszerzéséhez kattintson a gombra Fejlett, az engedélyek mező alatt jelenik meg.

Ez megnyílik Speciális biztonsági beállítások a fájl párbeszédpanelje, amely bemutatja az összes engedélybejegyzést, a tulajdonos nevét stb., azzal a lehetőséggel, hogy megváltoztassa a kiválasztott felhasználó fájlhozzáférési engedélyeit. Először kapcsolja ki, és kattintson a tulajdonosra Változás. Megnyílik Válassza a Felhasználó vagy Csoport lehetőséget párbeszédpanel a fájl új tulajdonosának kiválasztására. Ahelyett, hogy megadná a tulajdonos nevét, használhatja a Fejlett lehetőség a felhasználó kiválasztásához a listából. Ehhez kattintson a gombra Fejlett gomb.

Ban ben Fejlett módban az összes elérhető felhasználóra kattintással kereshet Keresse meg most. Megmutatja a felhasználókat és a rendszerobjektumokat az alsó listában, lehetővé téve a felhasználó / csoport kiválasztását a fájl tulajdonjogának megadására. Ha például teljes fájlírási és hozzáférési engedélyt szeretne adni annak a felhasználónak, akihez tartozik A rendszergazdák csoport, válassza ki A rendszergazdák és nyomja meg az OK gombot. Hasonlóképpen további felhasználókat vehet fel hozzáadásával felhasználók csoport a listából.

Egyszer A rendszergazdák csoport hozzáadva, kattintson az OK gombra a Válassza a Felhasználó vagy Csoport lehetőséget ablak.

Kattintásra megváltoztatja a fájl tulajdonjogát. Most hozzá kell adnia egy konkrét A bejegyzés ellenőrzése mert A rendszergazdák csoport a fájljogosultságok módosításához (olvasás, végrehajtás, írás, módosítás stb.). Csak indulj oda Könyvvizsgáló fülre, majd kattintson a gombra hozzáad.

Megnyílik Válassza a Felhasználó vagy Csoport lehetőséget párbeszédpanel, amely lehetővé teszi egy felhasználói objektum felvételét az ellenőrzési bejegyzések listájába való beillesztéshez. Vagy manuálisan beírhatja a felhasználó nevét (aki a A rendszergazdák csoport) vagy kattintson Fejlett a felhasználó kiválasztásához a listából.

Miután hozzáadta a Adminisztrátor a bejegyzések ellenőrzéséhez megnyílik a Bejegyzés ellenőrzése párbeszédpanelen megadhatja a fájljogosultságokat. Kattintson a gombra Speciális engedélyek megjelenítése megtekintheti és engedélyezheti az összes fájlhoz kapcsolódó hozzáférési engedélyt, beleértve az átjáró mappát / végrehajtási fájlt, az attribútumok olvasását, az olvasást kiterjesztett attribútumok, fájlok létrehozása / adatok írása, attribútumok írása, törlés, olvasási engedélyek, engedélyek megváltoztatása, tulajdonjog átvétele és több. A fájl feletti teljes ellenőrzés érdekében válassza a lehetőséget Siker tól től típus legördülő menüt, és engedélyezze Teljes felügyelet és nyomja meg az OK gombot.

Ez meghatározza a kiválasztott felhasználó fájljogosultságait. Most kattintson az Alkalmaz majd az OK gombra, hogy módosítsa a fájlhozzáférési engedélyeket.

Kattintásra megjelenik a Windows biztonsági párbeszédpanel, amely megerősíti a fájlbiztonsági és engedélyezési beállításokban végrehajtott változtatásokat. Kattintson az OK gombra, majd zárja be az Előzetes biztonsági beállítások és a fájl tulajdonságai párbeszédpanelt.

Most már csak annyit kell tennie, hogy megnyissa a Tulajdonságok párbeszédpanelt, menjen a Biztonság fül fölé, és nyomja meg a gombot szerkesztése. Észre fogja venni, hogy ez most lehetővé teszi a fájlhozzáférési engedélyek megváltoztatását minden olyan felhasználó számára, akik a Rendszergazdák csoportba tartoznak. Válassza ki a felhasználót a listából, majd az Engedélyezés mezőben jelölje be Teljes felügyelet jelölőnégyzetet a teljes fájlhozzáférési engedély megszerzéséhez.

Most kattintson az Alkalmaz gombra, és megjelenik egy párbeszédpanel, amely megerősíti a műveletet. Az Igen gomb megnyomásával engedélyezheti a kiválasztott fájl teljes hozzáférését a fájlhoz.

Miután megszerezte a fájl engedélyét, módosíthatja a fájl tartalmát, átnevezheti, törölheti és megváltoztathatja a fájl kiterjesztését. Az alapértelmezett fájlbiztonsági beállítások megváltoztatása azonban a rendszerfájlokat veszélyezteti a külső támadásokkal szemben. Tehát azt tanácsoljuk, hogy a szükséges módosítások elvégzése után állítsa vissza az eredeti fájlhozzáférési beállításokat.

Megpróbáltuk használni A Rizone vállalja a tulajdonjog-kiterjesztést (egy olyan Windows 7 alkalmazás, amely a Windows jobb egérgombbal történő helyi menüjével integrálódik a fájlok gyors tulajdonjogának átvételéhez és mappák) a Windows 8 rendszerfájljain, de a rendszerfájlok írására és módosítására nem kapott külön engedélyt. Ha kipróbált olyan alternatívát, amely működött, tudassa velünk a megjegyzésekben.
Keresés
Legutóbbi Hozzászólások
A Bluetooth aptX támogatás engedélyezése a Dell Windows 10 rendszerekhez
A hang úgy vagy úgy hangzik, hogy a használt kodekeket használják. ...
Nyissa meg a Google Keep vagy az Evernote alkalmazást a Műveletközpont Megjegyzés gombjának segítségével [Windows 10]
A Windows 10 Akcióközpontjában található egy praktikus kis Megjegyz...
A 100% -os lemezfelhasználás javítása a KB3201845 Windows frissítés után
A Windows 10 nemrég kapott egy új frissítést, és az összes korábbi ...


![Nyissa meg a Google Keep vagy az Evernote alkalmazást a Műveletközpont Megjegyzés gombjának segítségével [Windows 10]](/f/a48da564df2ad19151b1c285a01da494.jpg?width=680&height=100)