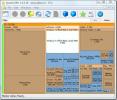Biztonsági másolat készítése a Windows 7 speciális mappáiról és visszaállítás a friss Windows telepítésén
A Windows speciális mappáit biztonsági másolatot kell készíteni, mielőtt telepíti a Windows új példányát a rendszerre, mivel ezek fontos fájlokat tartalmazhatnak, mentett beállítások, alkalmazásnaplók, játékmentések, zenei könyvtárak és sok más típusú elem, amelyet egyáltalán nem engedhet meg magának. költség. Ezeket a mappákat általában mappáknak nevezik, amelyeket a Windows hozott létre és kezel, beleértve a Saját mappát Dokumentumok, Saját zenék, Videóim, Általános fájlok, Zenekönyvtár, Játékok, Közös indítási menü, Saját zenék, ProgramData és sok más. Ezeknek a mappáknak a manuális biztonsági mentése meglehetősen hektikus feladat, mivel meg kell találni őket, majd manuálisan mozgatni őket. Különleges mappák kezelője 2 egy biztonsági mentési segédprogram, amely kizárólag a Windows speciális mappáinak biztonsági mentésével és visszaállításával jár.
Ezzel az alkalmazással nem kell külön mappákat keresnie, csak el kell indítania, meg kell határoznia az áthelyezni kívánt mappákat, és el kell indítania a biztonsági mentési folyamatot. Egyszerre biztonsági másolatot készít az összes mappáról, így sok értékes időt és energiát takarít meg. A biztonsági mentés létrehozása mellett lehetővé teszi a biztonsági másolatban létrehozott speciális mappák azonnali visszaállítását az eredeti helyükre, így a frissen telepített Windows automatikusan felismeri és lekérdezi a tartalmazott adatokat.
Az alkalmazásnak egy egyszerű felülete van, amely lehetővé teszi az összes speciális mappa felsorolását, a speciális mappa áthelyezése és a speciális mappa helyének visszaállítása a főképernyőn. A biztonsági mentési folyamat megkezdése előtt kattintson az Összes speciális mappa felsorolása elemre, hogy megtekintse, melyik mappát mentheti bármely meghatározott helyre.
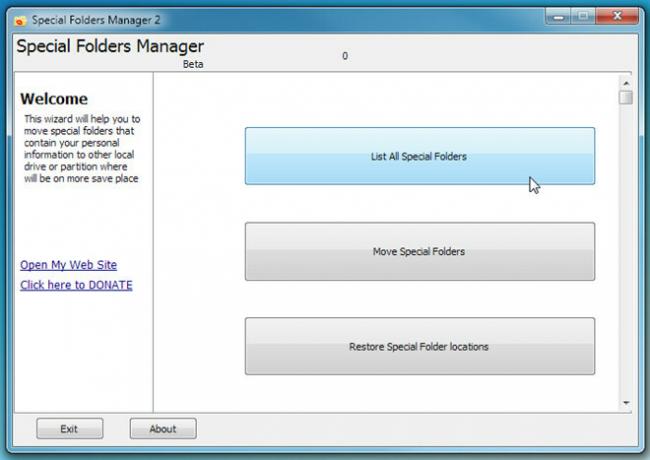
Most hozza vissza a kezdőképernyőt, és kattintson a Speciális mappák áthelyezése elemre. Itt jelölje be a Windows átirányítása opció engedélyezését azon mappákban, amelyekről biztonsági másolatot készíteni, majd kattintson a Tovább gombra a további folytatáshoz.
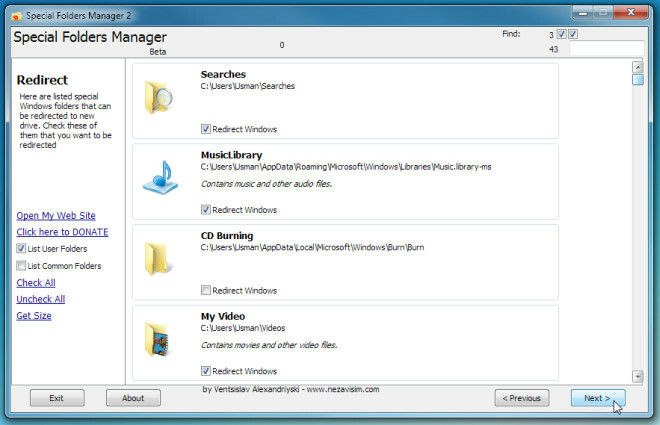
Most adja meg a célmeghajtót, majd kattintson a Tovább gombra. Az utolsó lépésben engedélyezze a Tartalom másolása opciót minden felsorolt mappában, majd kattintson a Tovább gombra a biztonsági mentési folyamat megkezdéséhez.
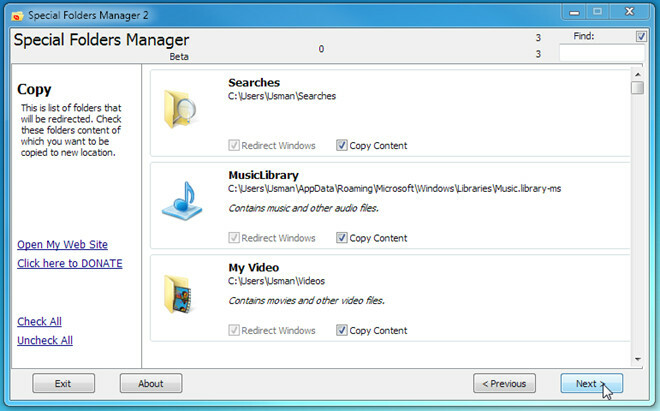
Ha vissza kívánja állítani a biztonsági másolatot létrehozott mappákat, kattintson a fő ablakban a megfelelő opcióra, ellenőrizze a mappákat, és adja meg a biztonsági másolatban létrehozott mappák helyét a visszaállításuk érdekében. Mivel az alkalmazás béta fázisban van, előfordulhat, hogy néhány percre elakad a biztonsági mentési és visszaállítási folyamat végrehajtása közben.
Töltse le a 2. speciális mappakezelőt
Keresés
Legutóbbi Hozzászólások
Cascade Windows Console, és változtassa meg a CMD színét a ColorConsole segítségével
A Windows CMD segédprogrammal minden nap foglalkozó felhasználók gy...
Keressen olyan fájlokat és mappákat, amelyek a legtöbb helyet foglalnak el a merevlemezen
A merevlemez-hely felszabadításához törölnie kell a legtöbb helyet ...
Multiboot USB Installer: Több élő Linux disztró indítása egyetlen USB-ről
Egy új operációs rendszer telepítésének egyik legegyszerűbb módja a...