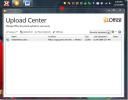Vírusfertőzött számítógép javítása, ha a Windows nem indul el [Útmutató]
Annak ellenére, hogy az antivíruskészletek, beleértve az MS Security Essentials, az Avira, az Avast, a Norton AntiVirus stb., Segítenek megvédeni a rendszert a rosszindulatú szoftverek, vírusok, kémprogramok, keyloggerek és más, mint potenciálisan káros programok, a rosszindulatú programokkal fertőzött alkalmazások néha sikerül átvágni a telepített vírusvédelmi biztonsági repedéseken és megtámadhatják a rendszerindítást folyamat. Ilyen esetben az antivírus-csomagok csak akkor tudják azonosítani és eltávolítani a fertőzött alkalmazást / folyamatokat, ha Ön megjavítja a fertőzött rendszer indító szektorai, majd indítsa el a Windows rendszert, hogy a vírus eltávolítását a teljes lemezen teljesítse. Ebben a bejegyzésben megmutatjuk, hogyan lehet megtisztítani a rendszert a vírusoktól, ha nem tud indulni a Windowsba.
Az Ubuntu Live Disk használata
Korábban bemutattunk egy útmutatót hogyan hozhat létre tartós Ubuntu Live USB-t, majd használhatja azt a Windows 7 rendszergazdai és a fiók standard jelszavának visszaállítására
, törölje meg a merevlemez adataités visszaállíthatja a merevlemez adatait és kijavíthatja az elveszett partíciókat. Mivel az Ubuntu Live Disk nem igényli a telepített operációs rendszer indítását az elsődleges merevlemez eléréséhez, felhasználhatjuk azt a rendszer vírusfertőzött alkalmazások és szkriptek keresésére.Először kövesse a lépés az Ubuntu Live Disk létrehozásához. Ha kész, helyezze át a vírussal fertőzött számítógépet, és módosítsa a rendszerindítási prioritás opciót a BIOS menüből. Csak annyit kell tennie, hogy újraindítja a rendszert, és nyomja meg az F2, F10, DEL vagy más rendszer által meghatározott gombot a BIOS menübe való belépéshez. Most lépjen a rendszerindító menübe, és állítsa be Külső USB / merevlemez az első indító opcióként. Most csatlakoztassa az Ubuntu Live Disk-t, mentse el a BIOS-ban végrehajtott módosításokat, és indítsa újra a rendszert. Ez eljut az Ubuntu Live rendszerindítási menübe, válassza a lehetőséget Futtassa az Ubuntu-t erről az USB-ről lehetőséget, és nyomja meg az Enter billentyűt az Ubuntu OS betöltésének megkezdéséhez.
Csakúgy, mint a Windows, az Ubuntu antivírus-csomagok széles skáláját is támogatja, beleértve az Avast, a Bitdefender, az F-PROT antivírusokat stb., De mivel a Linux alapú operációs rendszer nem érzékeny a rosszindulatú szoftverekre, vírusokra és hasonló támadásokra, sok felhasználó nem telepíti őket Linux rendszerére. Az Avast Workstation ingyenesen elérhető, és egyszerűen beolvashatja nemcsak a kiegészítő adathordozókat, hanem a külső merevlemezeket is. Töltse le az Avast Linux Home Edition terméket (DEB-csomag), kattintson a jobb gombbal a DEB-csomagra, és válassza a Megnyitás-val lehetőséget Ubuntu Szoftverközpont.

Megnyílik Ubuntu Szoftverközpont. Most csak kattintson Telepítés a telepítés megkezdéséhez Avast Linux Home Edition. A telepítés befejezése után zárja be az Ubuntu szoftverközpontot.
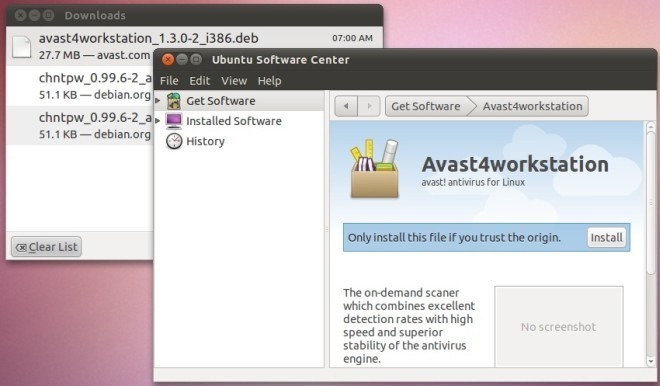
Az avast! Indítása előtt be kell szerelnie a merevlemezt, amelyet vírusok ellen vizsgálni kell. Több partícióval rendelkező merevlemez esetén csatlakoztassa a partíciót arra a helyre, ahol a Windows telepítve van. Kattintson a Helyek a panelen elemre, majd kattintson a csatlakoztatni kívánt merevlemezre.
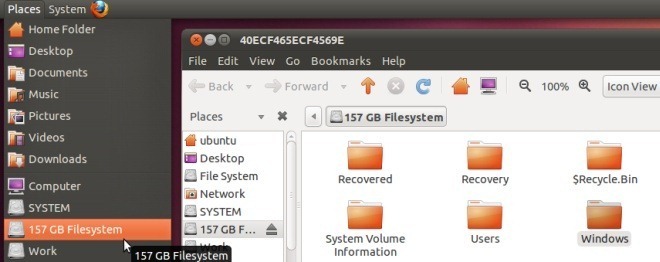
Miután azonosította a merevlemezt, lépjen az Alkalmazások -> Kellékek menübe, és válassza a lehetőséget avast! Antivirus.

A szkennelési folyamat megkezdése előtt frissítenie kell a vírusleíró adatbázist; csak kattintson Adatbázis frissítése az összes alapvető vírusdefiníció letöltéséhez. Most engedélyezze Kiválasztott mappák lehetőséget, majd kattintson a Hozzáadás gombra.
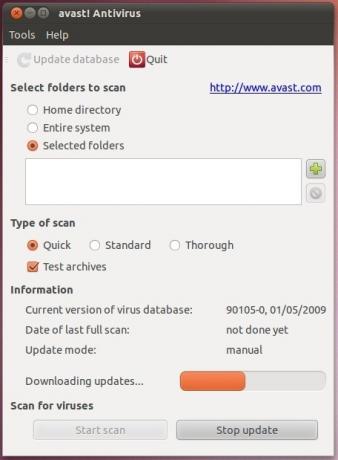
A merevlemezt az alábbiakban találja média mappába; kiterjed hely otthon ikonnal ezt követi média mappa a kívánt merevlemez / partíció mappa kiválasztásához.
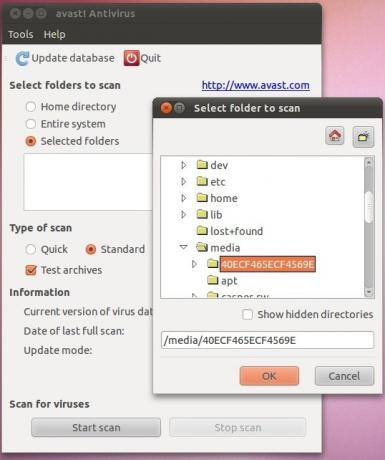
Az OK gombra kattintva hozzáadja a merevlemezt szkennelési helyek lista. Hasonlóképpen, további helyekkel is felveheti a listát a merevlemez különböző partícióiból. Amikor az összes hely hozzáadódik, nyomja meg a gombot Indítsa el a szkennelést a víruskeresési folyamat megkezdéséhez. Megnyitja a beolvasási eredményjelentés az összes megadott hely beolvasása után. Tól től Az utolsó vizsgálat eredményei ablakban áthelyezheti a fájlokat a mellkas, áthelyezni vagy átnevezni őket, vagy töröl őket a merevlemezről a jobb gombbal a helyi menüben.
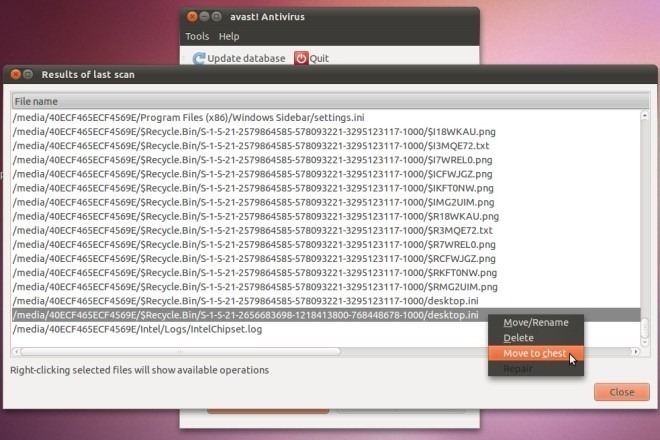
A SARDU (Shardana Antivirus Rescue Disk Utility) használata
Rendszerproblémák megoldása és a merevlemezek víruskeresése nélkül, az operációs rendszer indítása nélkül, a SARDU egyszerű, mégis hatékony környezetet kínál számos rendszerjavítási művelet végrehajtásához. Azok számára, akik még nem ismerik a SARDU-t, számos indítható antivírus-készlet elégethető, rendszerjavítás segédprogramok és élő operációs rendszerek egyetlen USB / CD-n, lehetővé téve a felhasználóknak, hogy elvégezzék az összes szükséges műveletet a javításhoz a kérdések. Mivel a SARDU kifejezetten a rendszer víruskeresésére és az operációs rendszer indulási problémáinak azonosítására szolgál, felhasználhatja az égetésre a kedvenc vírusvédelmi mentőlemezét (ha rendelkezésre áll) az USB-re, majd indítsa el, hogy a rendszer alaposan megvizsgálja a vírusokat és a vírusokat kártevők. A kezdéshez először meg kell tennie hozzon létre egy SARDU lemezt. Meg kell jegyezni, hogy dönthet úgy, hogy több vírusvédelmi segédprogramot is hozzáad az USB-hez.

Miután a rendszerindító vírusölő segédprogramok megégették, dugja be a lemezt a vírussal fertőzött számítógépbe, és nyissa meg a BIOS menüt. Most állítsd be Külső USB / merevlemez első indítási lehetőségként, és indítsa újra a rendszert a BIOS-ban végrehajtott módosítások mentése után. Megnyitja a SARDU indítómenüjét, amely tartalmazza a kiválasztott vírusvédelmi és rendszerjavító segédprogramokat. Ha például a kiválasztást választotta AVG mentőlemez miközben a SARDU rendszerindító USB-jét készíti, navigáljon a Menü Antivirus, majd válassza a lehetőséget Indítás az AVG-től.

Elkezdi betölteni az AVG rendszerindító lemezt, és eljuttatja az AVG rendszerindítási menübe. Most válassza az AVG Rescue CD elemet a víruskeresési műveletek végrehajtásához.
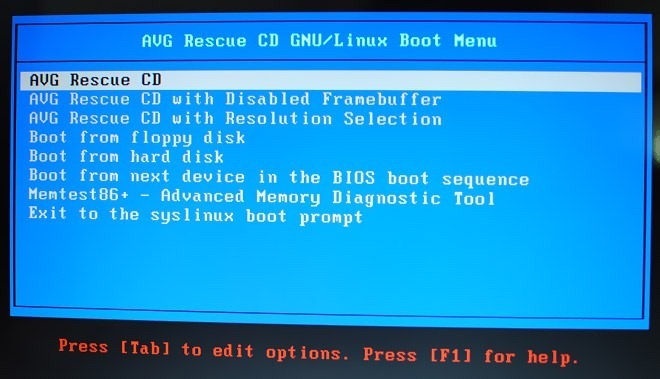
Ha az AVG Rescue opciót választja, az elkezdi az összes partíció felszerelését. Ha kész, akkor megjelenik a főmenü, amely tartalmazza az igény szerinti rendszerkeresés elvégzéséhez, a korábbi vizsgálati eredmények megtekintéséhez, konfigurálhatja a vírusvédelmi opciókat és töltse le az alapvető frissítést, futtasson szkripteket az ismert problémák kijavításához, vírusadatbázis megváltoztatását és hamar. A víruskeresési művelet végrehajtásához keresse meg a Letapogatás lehetőséget, és nyomja meg az Enter billentyűt,
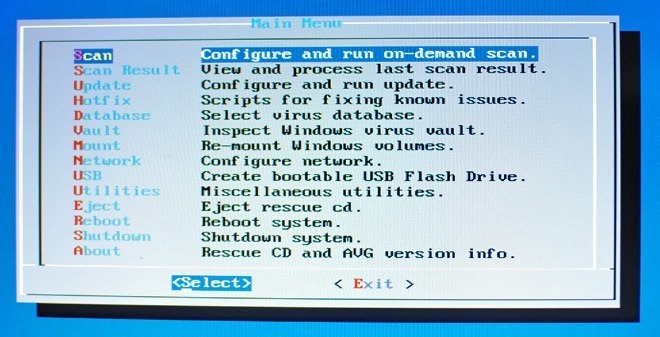
Megkérdezi, hogy válasszon a következők közül: kötetek vagy speciális könyvtárak a beillesztett partíciókon belül a beolvasáshoz. Javasoljuk, hogy válassza ki az összes merevlemez-partíciót a vírusok és a rosszindulatú programok megtalálása érdekében. A kötetek kiválasztásakor bemutatja a szkennelési lehetőségeket, beleértve az archívumokban történő beolvasást, a jelentés jelszavát védett fájlok, jelentési archív bombák, heurisztikák használata a szkenneléshez, a sütik beolvasása, a rejtett kiterjesztések felismerése stb. További szkennelési műveletek beillesztéséhez keresse meg azt az opciót, amelyet engedélyezni szeretne, és nyomja meg a szóközt.
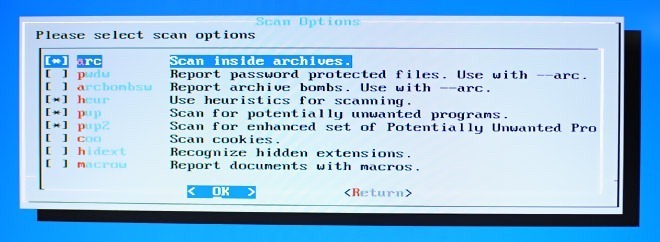
Ha kész, nyomja meg az Enter billentyűt a megadott csatolt kötetek szkennelésének megkezdéséhez.
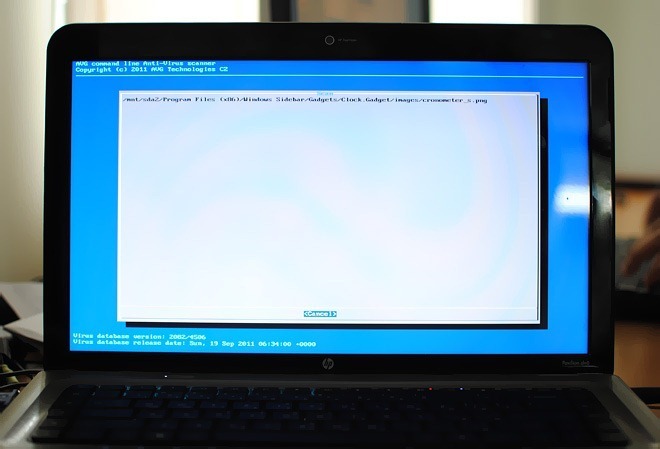
Remélhetőleg a fenti lépések végrehajtása után teljes mértékben eltávolíthatja a rendszerindító vírusokat és a rosszindulatú programokat a számítógépről. Ha a fenti módszerek egyike sem sikerül az Ön számára, javasoljuk a Hiren Boot CD használatát indító szektor víruseltávolító műveleteinek végrehajtása.
Keresés
Legutóbbi Hozzászólások
Office 2010 feltöltő központ
Feltöltési központ egy kis eszköz, amely az Office 2010-hez tartozi...
Hozzon létre és kezeljen jelszóval védett post-it jegyzeteket titkos jegyzetekkel
Amikor a Post-it Notes-t először 1968-ban a 3M fejlesztette ki, nem...
Ellenőrző összegek létrehozása a fájl integritásának ellenőrzésére az SFV Ninja használatával
Az ellenőrző összeg hiba észlelési módszer az adatok integritásának...