Az aktuális ablak mozgatása egy virtuális asztalra gyorsbillentyűvel [Windows 10]
A virtuális asztali számítógépek a Windows 10 rendszerben egy csont nélküli szolgáltatás. Harmadik féltől származó alkalmazások lehetővé teszik nevezze el a virtuális asztalokat és ugorj egyenesen az egyikre anélkül, hogy mindannyian átkerülnék. A virtuális asztalok beépített billentyűparancsai alapvetőek. Ha ablakot át szeretne helyezni egy virtuális asztalra, először el kell lépnie a Feladat nézetbe. zVirtualDesktop egy olyan Windows alkalmazás, amely lehetővé teszi az aktuális ablak mozgatását egy gyorsbillentyűvel egy virtuális asztalra. Először nem kell a Feladat nézetbe mennie. Az aktuális ablakot áthelyezheti egy virtuális asztalra, és átválthat arra. Alternatív megoldásként egyszerűen mozgathatja az ablakot, és maradhat az aktuális asztalon. Az alkalmazás támogatja a gyorsbillentyűket is az alkalmazások rögzítéséhez, és lehetővé teszi állítson be különböző háttérképeket az egyes asztalokhoz.
Töltse le és futtassa a zVirtualDesktopot. A számjelzőt hozzáad a tálcához annak jelzésére, hogy melyik asztalon van. Nagyon sok más alkalmazás teszi ezt meg, így ez alig teszi a zVirtualDesktop egyedivé.
Aktuális ablak mozgatása
Miután az alkalmazás fut, áthelyezi az aktuális ablakot egy virtuális asztalra a parancsikonnal;
Win + Alt + asztali szám
Az aktuális ablakot áthelyezheti egy virtuális asztalra, és átválthat arra az asztalra a parancsikon segítségével;
Win + Ctrl + Alt + asztali szám
Az alkalmazás csak a számbillentyűzeten lévő számokra reagál. Ha ablakot próbál áthelyezni a 3. asztalra, akkor a számbillentyűzet három gombját kell megnyomnia, nem pedig a billentyűzet betűgombja fölött lévő három gombot.
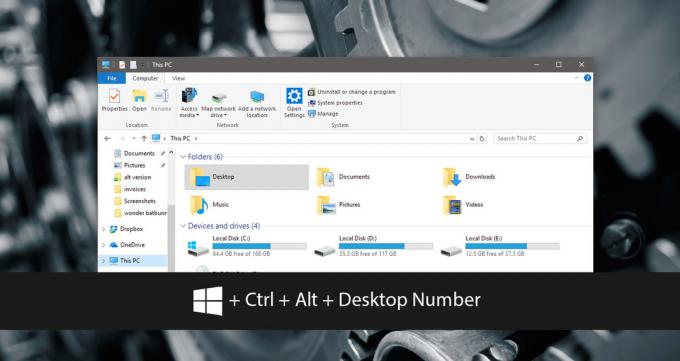
Állítsa be a különböző háttérképeket a virtuális asztalokhoz
A Win 10 virtuális asztali javító egy népszerű alkalmazás, amely javítja a virtuális asztali számítógépeket a Windows 10 rendszerben. Az egyik szolgáltatás lehetővé teszi, hogy más háttérképet állítson be a különböző virtuális asztalokhoz. Sajnos az alkalmazásnak nincs erre egy egyszerű felhasználói felülete. A zVirtualDesktop ezen a ponton él. Ez lehetővé teszi, hogy egy egyszerű grafikus felhasználói felületen más háttérképet állítson be a virtuális asztalokhoz.
Kattintson a jobb gombbal az alkalmazás rendszertálcájának ikonjára, és válassza a „Beállítások” lehetőséget. Lépjen a Háttérkép fülre, és válassza ki a háttérképet, amelyet beállítani szeretne az egyes virtuális asztalokhoz.
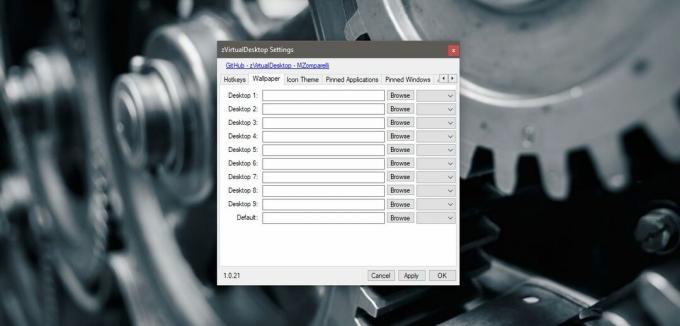
Az alkalmazások rögzítése és rögzítése
A Windows 10 segítségével az alkalmazásokat és ablakokat virtuális asztalra rögzítheti. A zVritualDesktop lehetővé teszi ezt gyorsbillentyűkkel. Ez lehetővé teszi, hogy az aktuálisan aktív ablakot vagy alkalmazást az asztalra rögzítse.
Egy ablak rögzítéséhez / rögzítéséhez használja a parancsikont;
Alt + Win + Z
Egy alkalmazás rögzítéséhez / szétkapcsolásához használja a parancsikont;
Alt + Win + A
Az összes Windows áthelyezése az aktuális asztalra
A zVirtualDesktop ezen kívül lehetővé teszi, hogy az összes ablakot különféle virtuális asztalokon át helyezze át az aktuális asztalra. Ehhez nincs gyorsbillentyű. Ha az összes ablakot át kívánja helyezni az aktuális virtuális asztalra, kattintson a jobb gombbal az alkalmazás rendszertálca ikonjára. A helyi menüben válassza az „Összes ablak ide hozása” lehetőséget.

A zVirtualDesktop funkciókban gazdag. Egyes funkcióit a Windows 10 támogatja, például a következő vagy az előző asztalra váltás. Mások valóban javítják a Windows 10 virtuális asztali számítógépeit.
Ha nem tudja nyomon követni a billentyűparancsokat, vagy ha GUI-t akar alkalmazások és ablakok rögzítéséhez, lépjen a zVirtualDesktop beállításainak oldalára. Az alkalmazás beállító paneljén található egy „gyorsbillentyű” lap, valamint a „Rögzített alkalmazások” és a „Rögzített Windows” lap, amelyet szerkeszthet.
Töltse le a zVirtualDesktopot
Keresés
Legutóbbi Hozzászólások
Növelje vagy csökkentse a merevlemez gyorsítótárának memóriáját a CacheBooster segítségével
Ha egy alkalmazás futtatásakor lassú teljesítményt ér el, ennek két...
Hogyan találhatunk egymással ütköző fájlokat a Google Drive-ban?
A felhőmeghajtók és a fájlok szinkronizálása az asztalról azt jelen...
Biztonsági másolat készítése és helyreállítása a GMail levelező elemekkel a Gmail biztonsági másolatával [Windows]
Gmail biztonsági másolat egy egyszerű alkalmazás, amely felhasználh...



![Biztonsági másolat készítése és helyreállítása a GMail levelező elemekkel a Gmail biztonsági másolatával [Windows]](/f/b20258f01bb19b3bd016202eb06f5c29.jpg?width=680&height=100)