Hogyan lehet automatikusan kikapcsolni alapjáraton a Windows 10 rendszeren
A ti a számítógép alszik ha bizonyos ideig nem működik. Azt is beállíthatja, hogy a rendszer hibernált üzemmódba lépjen, ha inkább alvó üzemmódhoz képest. De az emberek még mindig így vannak állítsa le a rendszereiket és ha hajlamos elfelejteni, akkor automatikusan leállíthatja, ha túl sokáig nem volt aktív. Csak egy ütemezett feladatra van szüksége annak kezeléséhez. A következőképpen állíthatja be.
Egy óvatos szó
A rendszer tétlen, ha nincs felhasználói tevékenység, és nincs aktív a rendszerfolyamatok. Nem ellenőrzi, hogy a rendszer nem ment-e meg munkát. Ha véletlenül egy fájl van nyitva nem mentett munkával, akkor a leállítást először nem menti el. Ezzel kapcsolatban néhány alkalmazás meg tudja akadályozni és meg is akadályozhatja a rendszer leállítását, ha nem mentett munkákkal vannak nyitva. Ha van egy ilyen alkalmazásod, amely nyitva van a rendszerén, ez akadályozhatja a feladatot.
Kikapcsoljon alapjáraton
Nyissa meg a Feladat ütemezőt, és kattintson a bal oldali oszlopban a Feladat létrehozása elemre.
A Feladat létrehozása ablakban írja be a feladat nevét, és hajtsa végre a következő változtatásokat;
- A „Legmagasabb jogosultságokkal történő futtatás” engedélyezése
- Állítsa a „Konfigurálás a legördülő menüre” beállítást „Windows 10” -re.
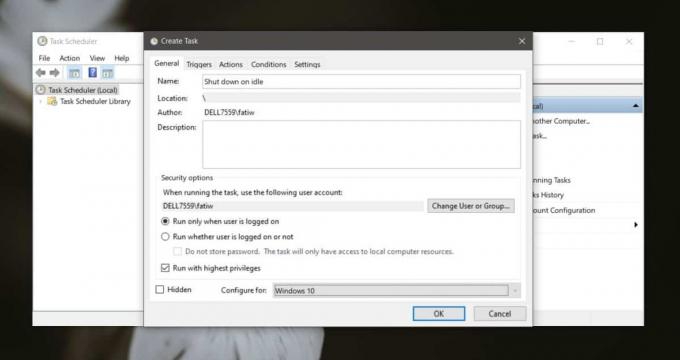
Lépjen a Triggerek fülre. Kattintson az Új elemre az alján, hogy új ravaszt adjon hozzá. Használja a következő beállításokat a triggerhez;
- Állítsa a kezdő feladatot "ütemtervre"
- Válassza a „Napi” lehetőséget az ütemezési lehetőségek közül. Állítsa a kezdési időt 12:00:00 órakor. Hagyja a dátumot, ahogy van.
- Engedélyezze a feladat minden nap megismétlődését.
- Engedélyezze a „Szinkronizálás az időzónák között” beállítást
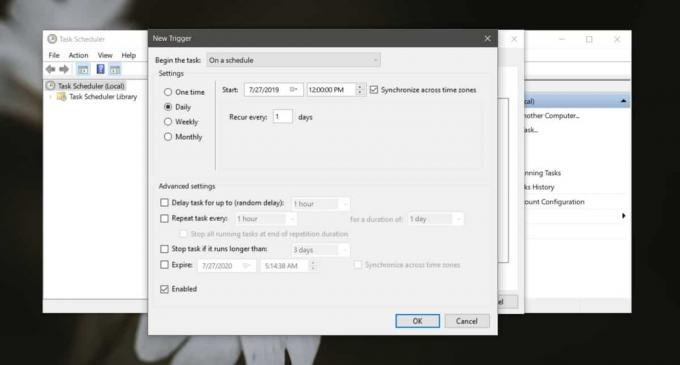
Lépjen a Műveletek fülre. Új művelet hozzáadásához kattintson az Új gombra, és állítsa be a következő műveletet.
- A Program / Script alatt írja be a Shutdown-t. Nincs hely a bezárás és leállítás között. Egy szónak kell lennie.
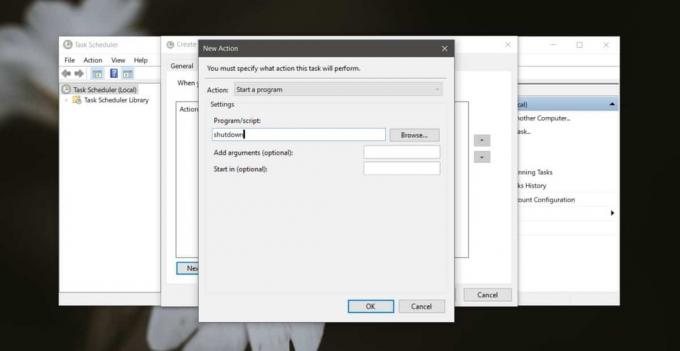
Lépjen a feltételek fülre, és hajtsa végre a következő változtatásokat;
- Engedélyezze a „Csak akkor indítsa el a feladatot, ha a számítógép tétlen” funkciót
- Mindkét idő mezőbe írja be ugyanazt az időt. Ennek az időnek meg kell felelnie annak, hogy a számítógépnek mennyi ideig szabadon kell lennie, mielőtt leállná. Itt csak előre beállított lehetőségek vannak, de akár két órát is elérhet.

Kattintson az OK gombra, és ha a rendszer a beállított időnél hosszabb ideig tétlen állapotban van, akkor leáll. Azokat az alkalmazásokat illetően, amelyek blokkolhatják a leállítást, talál ingyenes alkalmazásokat, amelyek kiléphetnek a rendszeren futó összes alkalmazásból, vagy létrehozhat egy szkriptet, amely ugyanazt teszi. Mindkét esetben a parancsfájlt vagy az alkalmazást futtathatja a feladat műveleteként.
Keresés
Legutóbbi Hozzászólások
Figyelemmel kíséri és rögzíti az alkalmazottak tevékenységét a termelékenység növelése érdekében
Nehéz lehet kitalálni, ha alkalmazottaik elég termelékenyek-e. Easy...
A Windows alkalmazásbiztonság elemzése az UAC Process Analyzer segítségével
Az UAC (User Account Control) egy olyan Windows biztonsági mechaniz...
A Google Naptár események elérése az asztalon
A Google Naptár korábban nem népszerű szolgáltatás volt, amíg a GMa...



