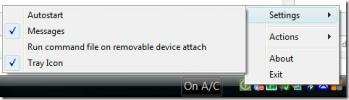Virtuális asztalok váltása egérmozdulatokkal a Windows 10 rendszeren
A Windows 10 nagyszerű érintőpad-gesztusokkal rendelkezik ha véletlenül van precíziós érintőpadja. Testreszabhatja a gesztusok műveleteit, és ezek elég nagyok, mindaddig, amíg nincs probléma az érintőpad illesztőprogramjaival. Az egyik gesztus lehetővé teszi a virtuális asztalok közötti váltást. Ha egér helyett egy érintőpadot szeretne váltani, és virtuális asztalokat szeretne váltani egérmozdulatokkal, akkor szüksége van egy ingyenes alkalmazásra, az úgynevezett Üsd meg.
StrokeIt ingyenes otthoni / személyes használatra.
Váltás a virtuális asztalokon egérmozdulatokkal
Mielőtt beállítaná az egérmozdulatokat, zárjon be minden virtuális asztalot, hogy csak egy asztal legyen. Ez szükséges ahhoz, hogy képes legyen rögzítse a gyorsbillentyűt, amelyet a mozdulat végrehajt.
Letöltés, telepítse és futtassa az alkalmazást. Látni fogja az előre hozzáadott gesztusok hosszú listáját. Kattintson a jobb gombbal a Globális műveletek csoportjára, és válassza a helyi menüben az „Új művelet” menüpontot. Kattintson a jobb gombbal az újonnan hozzáadott műveletre, és válassza a helyi menü Átnevezés parancsát. Adjon nevet a műveletnek, amely elmondja, hogy mi a célja.

Két különféle műveletet kell hozzáadnunk. Az egyik a bal oldali asztalra váltáshoz, a másik a jobb oldali asztalra váltáshoz. Nevezze meg az első műveletet a Bal oldali asztalon, vagy valami hasonlót.
Az új művelet kiválasztásakor a gesztusok részét látja a jobb oldalon. Nyissa meg a legördülő menüt, és válassza ki azt a mozdulatot, amelyet használni kíván a bal oldali asztalra váltáshoz. A Bal mozdulatot használtuk. Kattintson a Gesztus hozzáadása elemre.

Ezután kattintson a jobb gombbal a műveletre, és válassza a helyi menüben az „Új parancs” elemet. Nyissa meg a jobb oldali legördülő menüt, és válassza a „Kulcsok - gyorsbillentyű” lehetőséget. Kattintson a Gyorsbillentyű mezőbe, és hajtsa végre a billentyűparancsot, amely a bal oldali asztalra vált, amely Win + Ctrl + Bal nyíl.

Ha kész, ismételje meg a fentieket, és hozzon létre egy új műveletet a jobb oldalon lévő asztalra váltáshoz. Nyilvánvaló, hogy más nevet kell adnia, például a Jobb Asztal. A gesztusok alatt válassza a jobb mozdulatot, és a gyorsbillentyűben végrehajtja a Win + Ctrl + Jobb nyíl parancsikont.
Csukja be az ablakot, és az alkalmazás minimalizálódik a tálcába.
Egérmozdulatok végrehajtása
A bal egér gesztus végrehajtásához és a bal oldali virtuális asztalhoz lépéshez kattintson és tartsa lenyomva a jobb egérgombot, és húzzon vízszintes vonalat balra. Akkor vált a bal oldali virtuális asztalra, ha van ilyen.
A jobb egér gesztusának végrehajtásához és a jobb oldali virtuális asztalhoz lépéshez kattintson és tartsa lenyomva a jobb egérgombot, és húzzon vízszintes vonalat a jogok felé. A jobb oldalon lévő virtuális asztalra kerül.
Választhat a többi gesztus közül, amelyeket ez az alkalmazás támogat, bár ezekre a legkönnyebben emlékszik, és intuitív módon végrehajthatók.
Keresés
Legutóbbi Hozzászólások
Konvertálja a FLAC audiofájlokat MP3-ba egyedi metaadatokkal és bitráta segítségével
Bár rengeteg különféle hangformátum van odakinn, sok médiaeszköz, p...
Az iPhone-hoz szükséges illesztőprogram javítása nem telepítve van a Windows 10 rendszeren
Amikor összekapcsolja iPhone-ját a számítógépével, a Windows Update...
A számítógép védelme az USB AutoRun vírus ellen
Ha ezt a posztot olvassa, nagy a valószínűsége, hogy már volt berag...